Your new Dashboard has many features to help you easily access the information most important to you.
Recently accessed courses
The Recently accessed courses block shows the courses that you last visited, allowing you to jump straight back in.
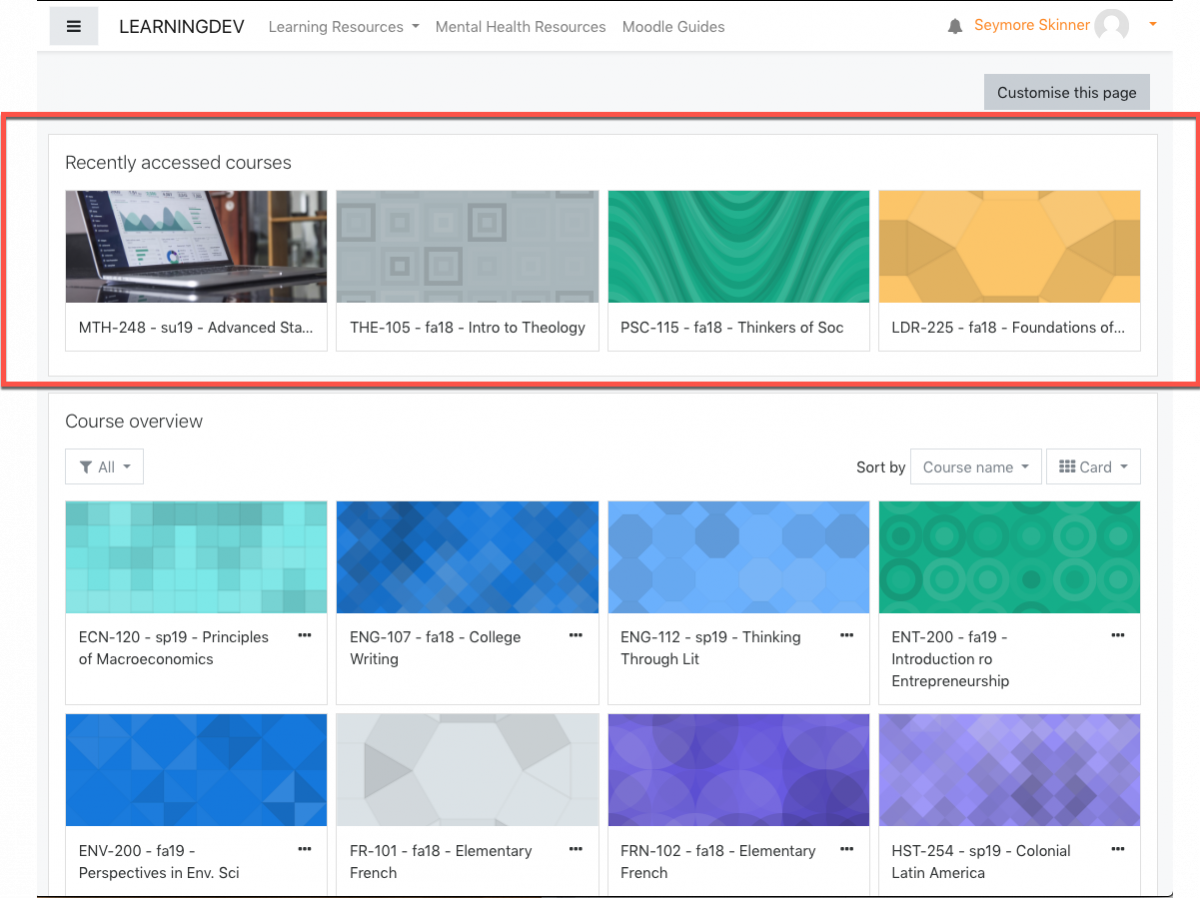
Course Overview
The Course overview block shows all of the courses that you are enrolled in. You can choose to show courses currently in progress, past courses, or future courses. You can also show just courses which you have “favorited” by clicking the star icon, or courses that you have hidden from the main view.
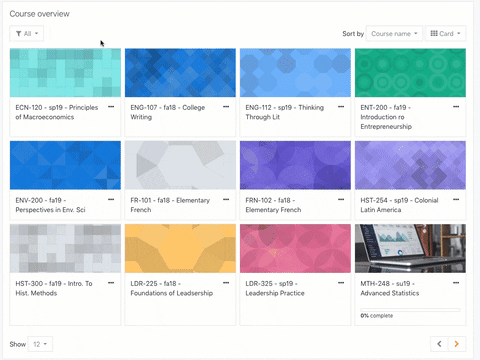
Course Overview: Starring, Hiding, Sorting
You can choose to star a course to make it stand out, or hide course which is no longer important to you. These actions only affect your view, so you don’t need to worry you are making changes for anyone other than yourself.
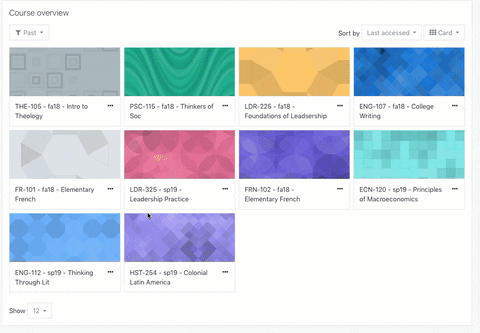
Courses may be sorted by course name or by last access date. You can also choose to display the courses in a list, with summary information, or the default ‘card’ view.
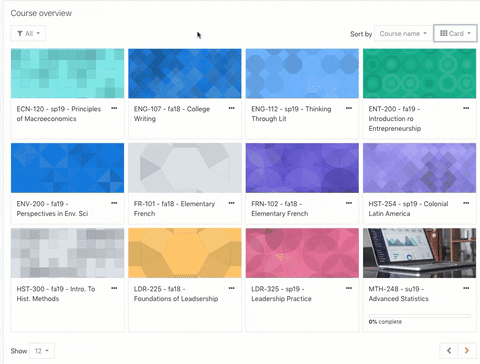
Timeline
The Timeline block shows your important upcoming events, like assignment due dates or quiz open and close dates. You can choose to show activities in the next week, month, or further into the future. You can also show items which are overdue.
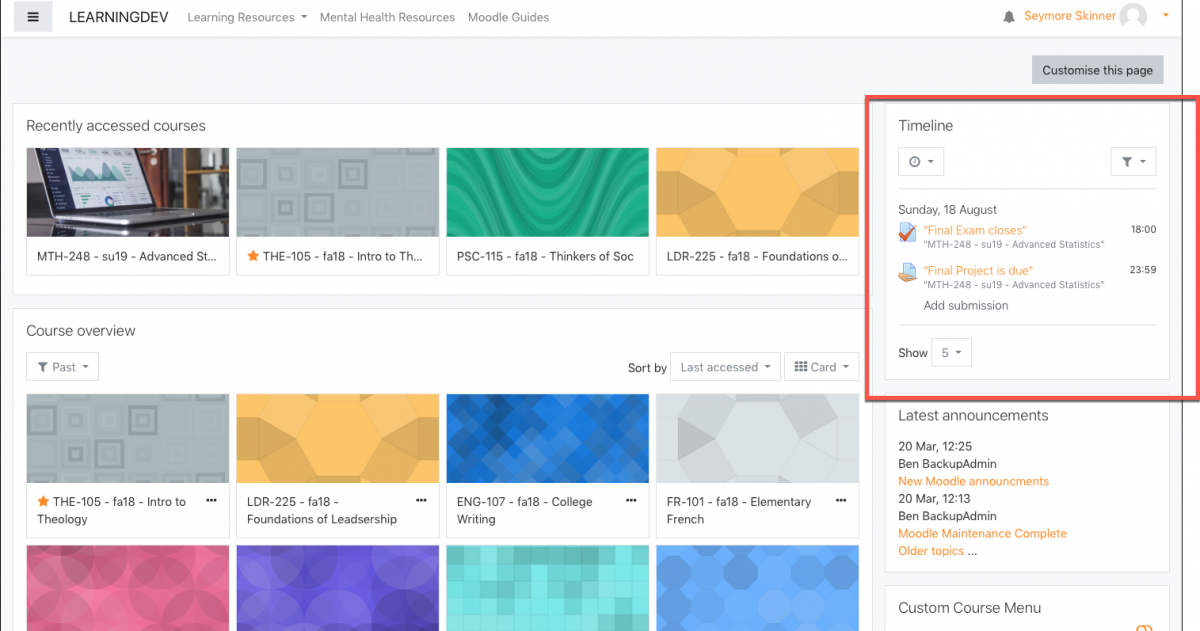
Latest announcements
We will continue to post any announcements about Moodle at UP, including any new features or system downtime to the Announcements forum on the front page of Moodle. This dashboard block shows the latest posts. You can also subscribe to these announcements by visiting Site home from the left-hand navigation drawer and clicking the Subscribe to this forum link.
Microsoft
You can take advantage of our tight Moodle/Office 365 integration if you’d like to do things like sync your Moodle calendar to your Outlook or use your OneDrive cloud files in Moodle. See the Moodle Guide on linking your Office 365 account to get started.
Customize
The new dashboard is fully customizable. Click the Customise this page button to enter edit mode. From here you can drag and drop blocks to rearrange them, hide unwanted blocks, or add new blocks from the left-hand navigation drawer. If you decide you want to reset, you can always hit Reset page to the default. When you’re done customizing, click Stop customising this page.
Video: Customizing the dashboard
See Also
- Moodle 3.6 Dashboard Basics: Viewing Courses for Next Term
- Moodle 3.6 Dashboard Basics: Viewing Your Current Courses
- Moodle 3.6 Dashboard Basics: Viewing Past Courses
- Moodle 3.6 Dashboard Basics: How to Star (or Unstar) a Course
- Moodle 3.6 Dashboard Basics: How to Hide (or Unhide) a Course
- Moodle 3.6 Dashboard Basics: Customizing the Dashboard
- Moodle 3.6 Dashboard Basics: Changing the Appearance of the Course Overview
- Moodle 3.6 Dashboard Basics: Subscribing to the Site Announcements Forum
- Add a cover image to your course
- Add a block to your dashboard