Introduction
The assignment module allows teachers to collect work from students, review it and provide feedback including grades. The work students submit is visible only to the teacher and not to the other students unless a group assignment is selected. Using Moodle for assignments is a great way to make assigning, collecting, and grading student work more efficient while also cutting down on paper use.
Step 1
Turn editing on by either:
- Click the gear icon, then choose Turn editing on from the Course administration menu OR
- Alternatively, just click the Turn editing on button.
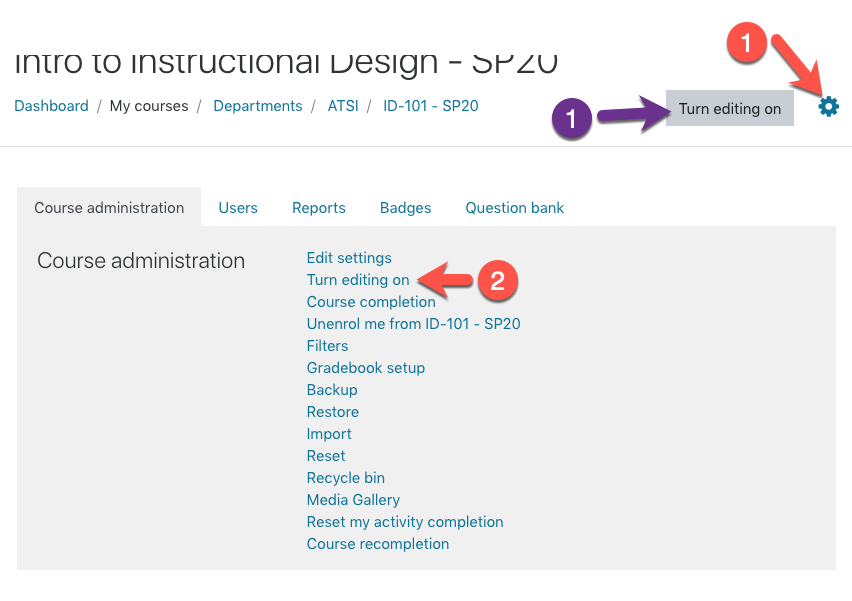
Step 2
In the section where you’d like to add content, click Add Activity/Resource.
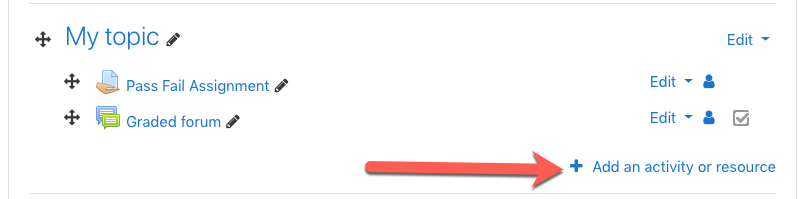
Step 3
Choose the Assignment activity by double-clicking it or highlighting it and clicking Add.
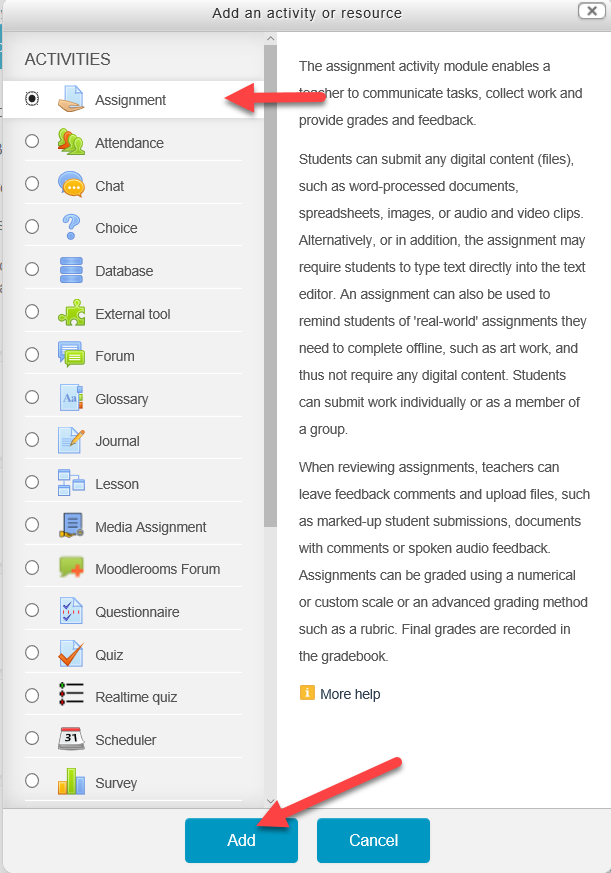
Step 4
You can determine when your assignment is due, how late submissions are handled, what types of files will be accepted, how you will give feedback, and more.
Configure settings for your assignment:
- General – Name and Description of assignment. Put any assignment instructions in the description field. You may also attach any resource files, templates, etc for your students here.
- Availability – Set the dates you will allow the assignment to be open, the due date, and decide if you will allow late submissions by setting a Cut-off date. If a Cut-off date is enabled students will not be able to submit after the cut-off date has passed.
- Submission types – specify what you want students to submit – default is file (Word or PDF document, Powerpoint, spreadsheet, or other digital file). You may also choose Online text to have students type directly into the Moodle assignment.
- Feedback types – specify the ways in which you want to be able to give feedback – by default written feedback comments and the ability to upload feedback from a file will be enabled. You may also wish to enable the ability to Annotate a PDF of students’ submissions from within Moodle instead of downloading each file. For more information on using the PDF annotation feature to grade assignments, see Grade and Annotate Student Assignment Submissions.
- Grade – set the grade value and the grade category for the assignment.
- Turnitin – Plagiarism checking is integrated with the assignment type. See the Turnitin Knowledge Base entry for more information on how to enable Turnitin.
Step 5
Click Save and return to Course.
The assignment should now be available in your course.
More information on Moodle Assignments
The assignment activity module enables a teacher to communicate tasks, collect work and provide grades and feedback.
Students can submit any digital content files, such as word-processed documents, spreadsheets, slides, images, etc. Alternatively, or in addition, the assignment may require students to type text directly into the text editor. An assignment can also be used to remind students of ‘real-world’ assignments they need to complete offline, such as art work or presentations, and thus not require any digital content. Students can submit work individually or as a member of a group.
Assignments can also be used to collect ungraded files or documents like contracts, agreement or consent forms, etc (just set the Grade Type to None in the Assignment settings).
When reviewing assignments, teachers can leave feedback comments and upload files, such as marked-up student submissions, documents with comments or spoken audio feedback. Assignments can be graded using a numerical or custom scale or an advanced grading method such as a rubric. Assignment grades are recorded in the gradebook.