Introduction
You can use the Scheduler activity to offer time slots for student sign-up. This can be very useful for offering office hours, advising, or one-on-one testing slots.
Please note that the Scheduler activity does not work well across multiple course pages – if you want to offer appointments to students in more than one Moodle course at a time, please email atsi@up.edu and request a special Scheduler course be set-up. We can help create the course and enroll your students or advisees.
Step 1
Turn editing on in your course.
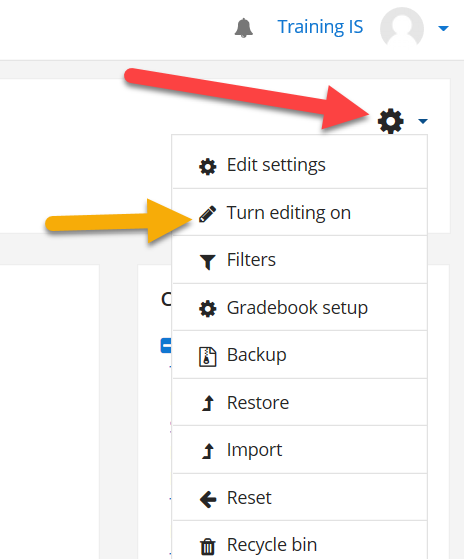
Step 2
In the top section of your course (or the section you want to add the activity) click Add an Activity or Resource.
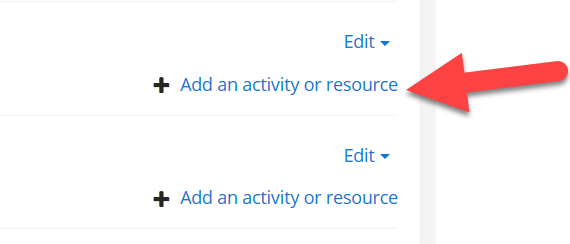
Step 3
Choose the Scheduler activity and click Add.
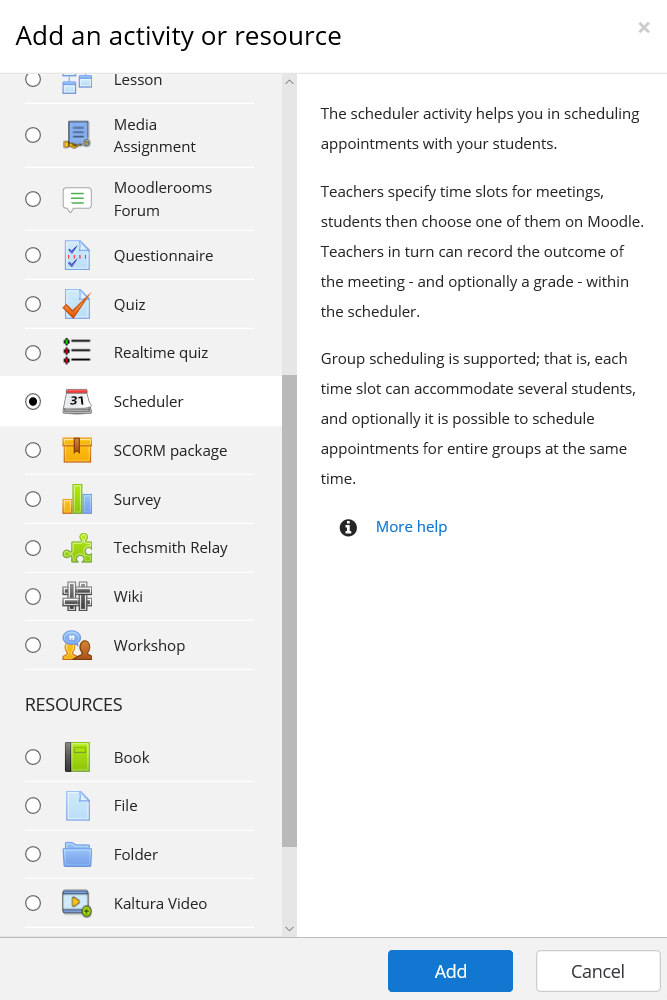
Step 4
Under General, be sure to give your activity a clear name like “Schedule Office Hours with Dr. Smith” or “Reserve a slot for the Midterm Oral Exam.”
Under Options, make sure to go through and set these fields to your preference. If you aren’t sure what a field does, click the question mark icon next to the field label for more info.
You should make sure to attend to these settings:
- Mode: How many appointments can a student book at a time?
- Guard time: How much lead time is required for a student to book or cancel an appointment?
- Notifications: Do you want students and yourself to receive email notifications of new or canceled appointments?
When options are configured, click Save and display.

Step 5
You should see this page. If not, click the name of your Scheduler activity. Now it’s time to create appointment slots.
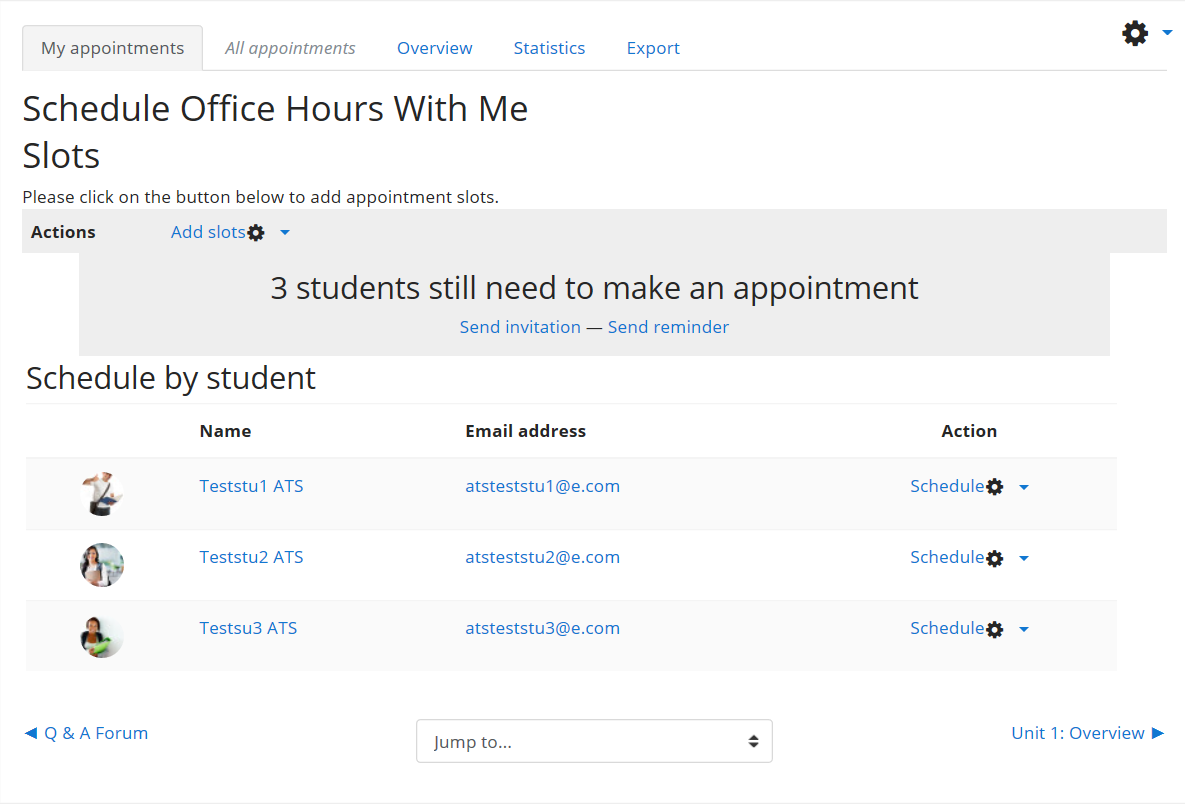
Step 6
Click Add slots on the Scheduler page. To set-up recurring slots, as for office hours, choose Add repeated slots.
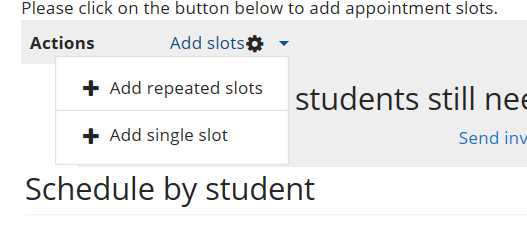
Step 7
Use the fields on the Add repeated slots page to set times and dates for your availability.
Hints:
- Click the calendar icon to use a date picker to quickly choose a date a time.
- Make sure to set the appointment duration and location
- It’s a good idea to enable email reminders for a day or two before the appointment to remind students
When set to your preferences, click Save changes.
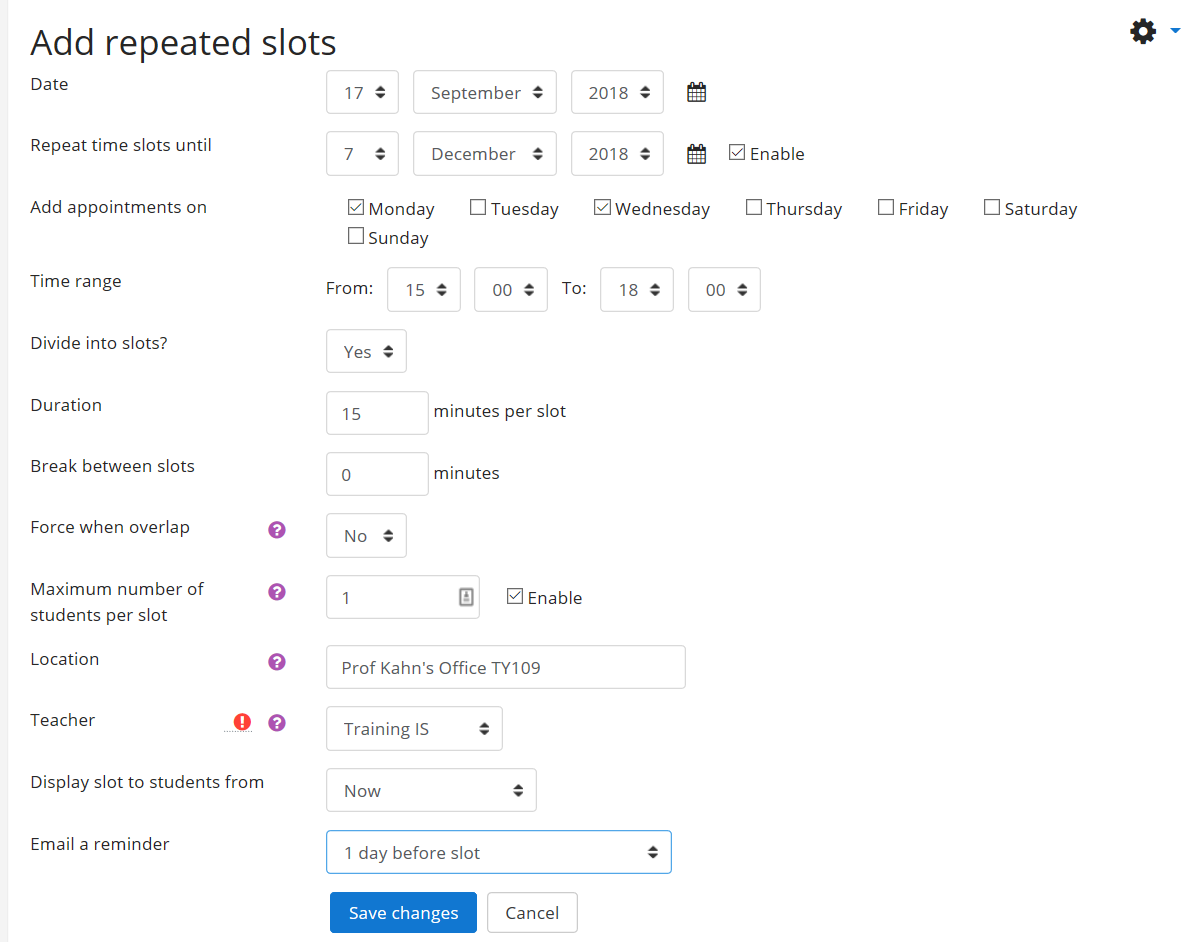
Step 8
You should now see a list of all of the slots you created.
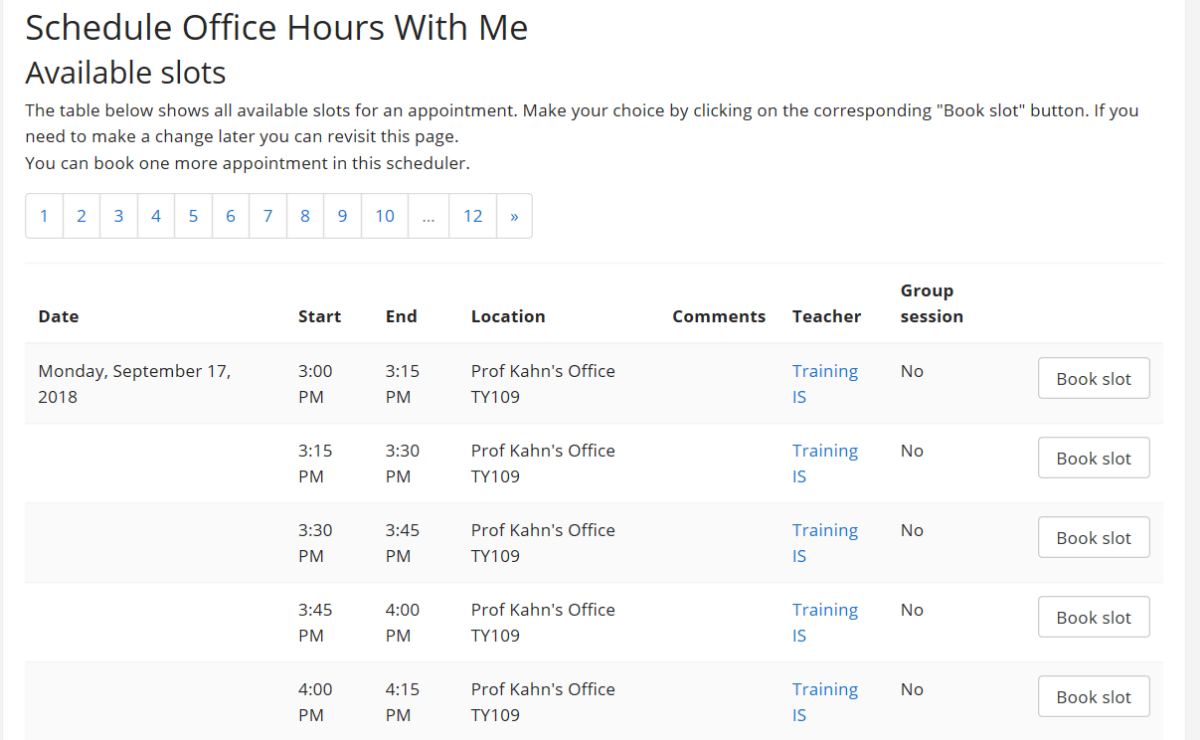
Results
Students can now book slots. As they do so, you will see them listed in the Scheduler. You can use the icons to delete the slot, edit the slot, toggle the slot between an individual or group slot, or revoke the existing appointment.
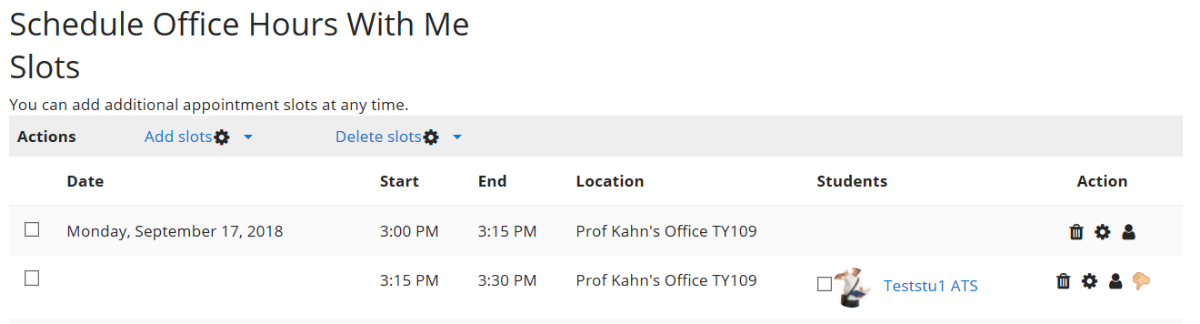
Calendar
The appointment will show up on your Moodle calendar. It’s also possible to sync your Moodle calendar with your Office 365/Outlook calendar if you want to see appointments there.
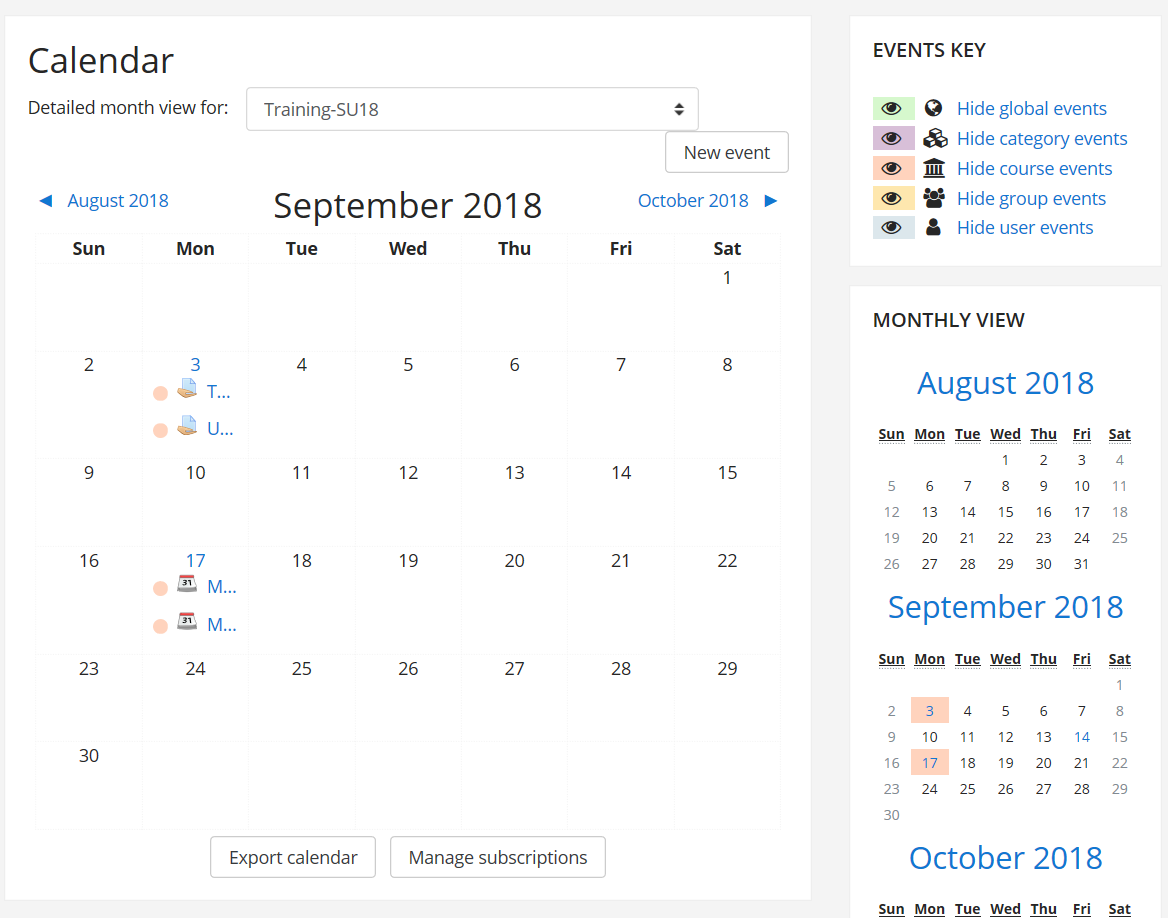
Marking Students Seen
If you are allowing students to schedule multiple appointments within the same scheduler, you will need to ensure that you mark students as seen after each appointment in order to unlock their ability to schedule their next appointment. To do so, click the box to the left of their username.
