Introduction
Faculty can easily copy and re-use their courses from past terms or other instructor’s sections. It’s also possible to copy one or a few items from one course to another.
Looking to start fresh with the Common Course Format? Please see the Importing the Common Course Format guide.
Step 1
Access the course that you’d like to import materials in to.
Step 2
Click on the Settings Gear in the top right of your page. From the options that drop down, click Import.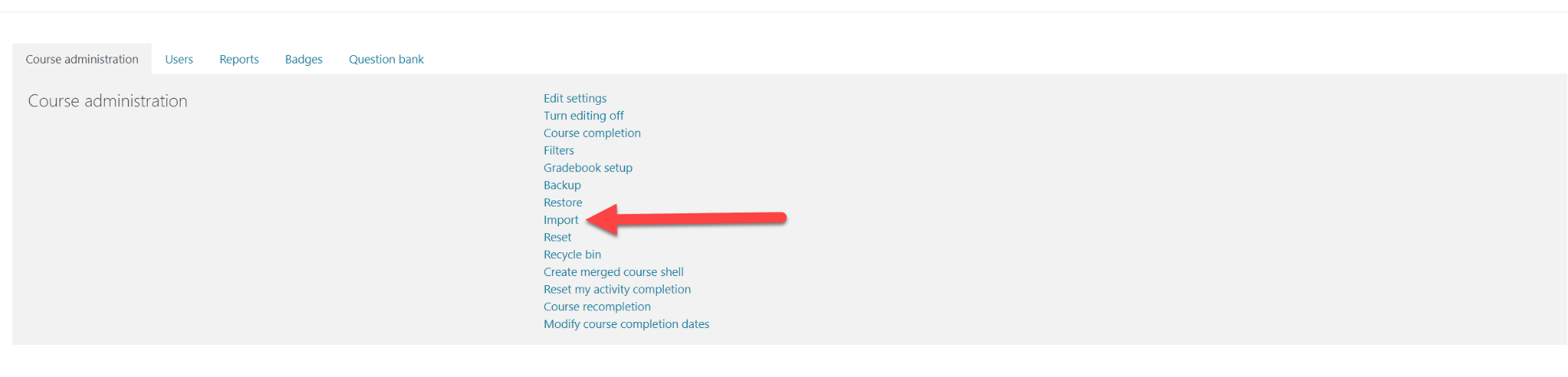
Step 3
Select the course you’d like to copy from this list. You can only copy courses in which you are listed as a Teacher or have the Course Importer role. If you don’t see your course in this list, search for it in the search box. Click Continue.
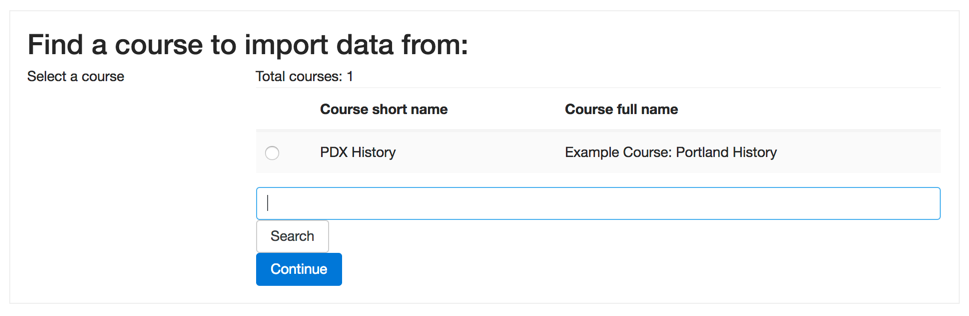
Note: Moodle will only return exact matches (including spaces or dashes), so it is best to use the smallest search term possible to ensure the course you are searching for is returned in your results.
Step 4
On the Initial settings screen.
- If you want to import the entire course, click Jump to Final Step and skip to Step 7 on this page.
- If you only want to import some course elements, click Next.
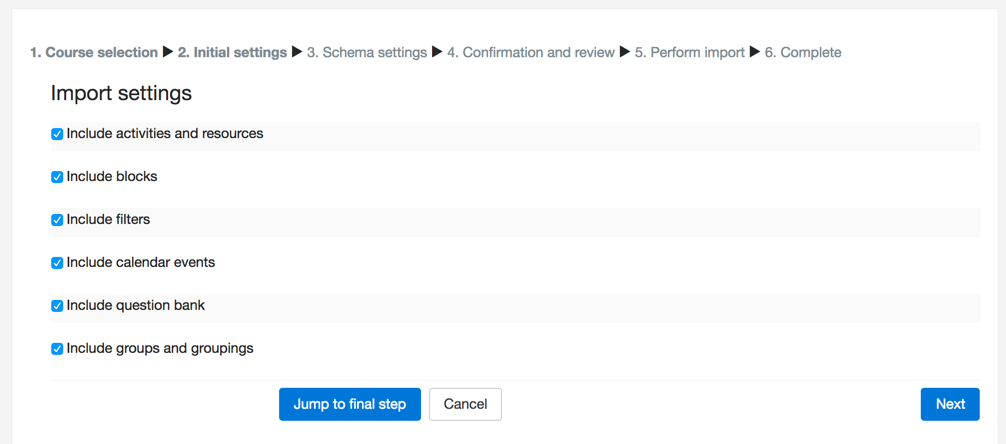
Step 5
On the schema settings page, Uncheck items that you do not want to copy. Keep items Checked if you do want them copied.
- Checked Items will be copied.
- Unchecked items will not be copied.
- You can uncheck an entire week/topic (the items in the section will appear greyed out)
When you have made your selections scroll to the bottom and click next.
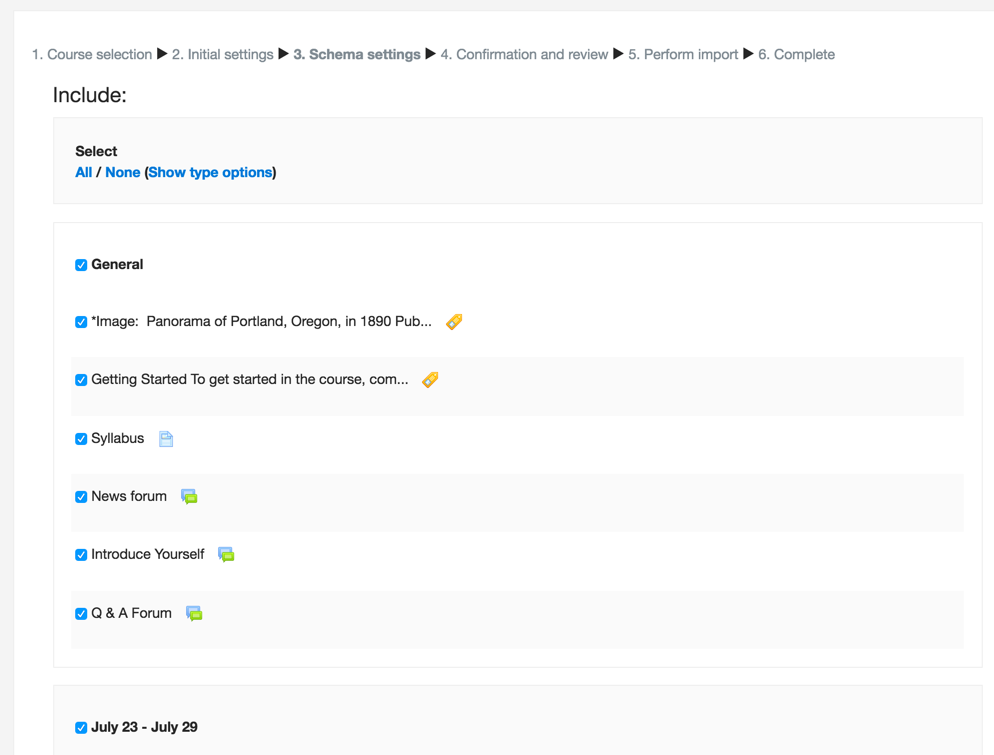
Step 6
The Confirmation and review screen verifies the items you left checked or unchecked in the previous step. Scroll to the bottom and click Perform Import. Depending on how many things you are copying, this might take a minute.
Step 7
After the import is complete, you should see a confirmation message. Click Continue.
Step 8
You should now see the new content in your course.