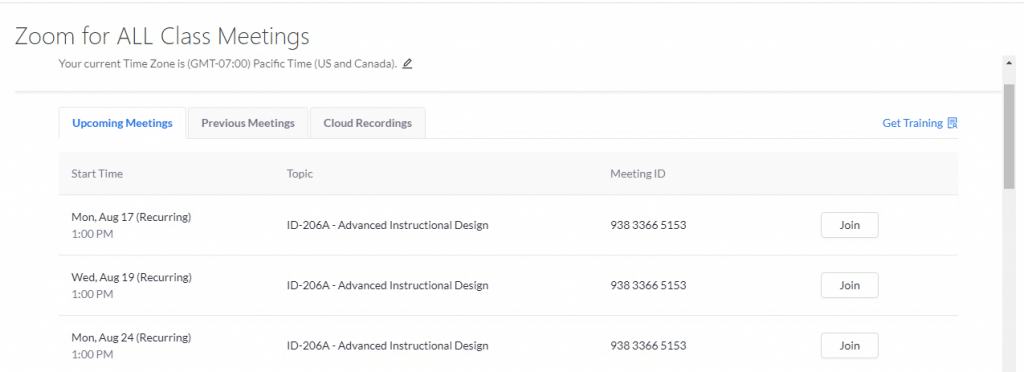The Zoom external tool in Moodle offers an easy way to schedule and manage online meetings for your course and make the meetings available to students.
Video Overview
Step 1
Add the Zoom activity to your Moodle course. If you’re unsure how to do this, please see How to Add an Activity or Resource on our Moodle Guides page.
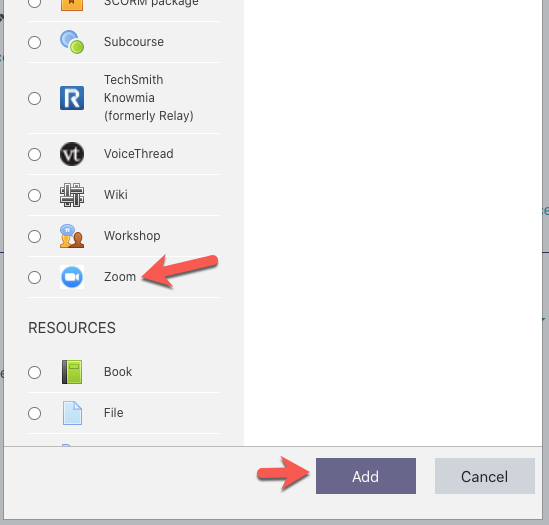
Step 2
- Give your meeting(s) a descriptive name. This is where students can go to join class meetings.
- You can optionally also add a description.
- Leave Preconfigured tool set to Zoom.
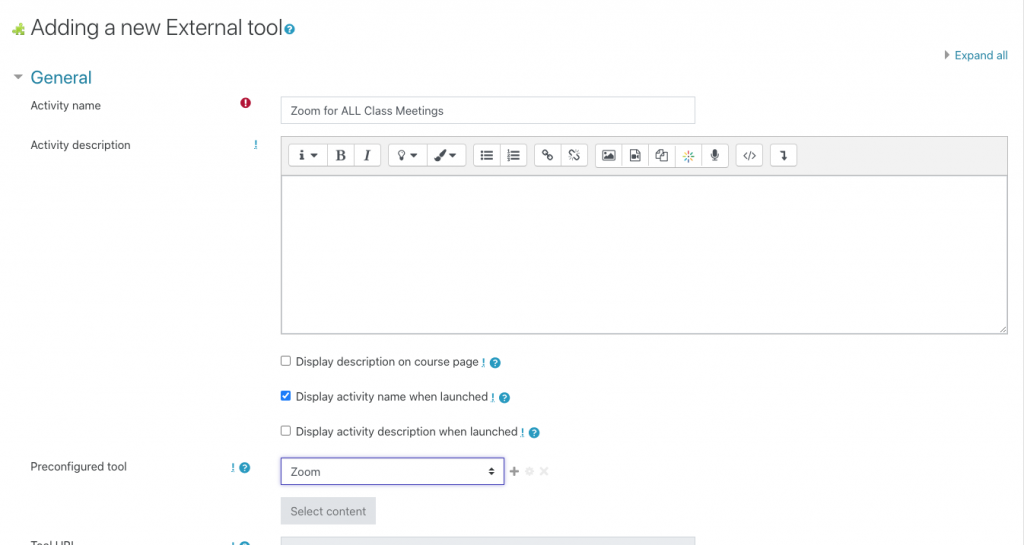
Step 3
By default the Zoom activity will add a 100 point item to your Moodle gradebook. Unless you intend to use this, set the Type under Grade to None.
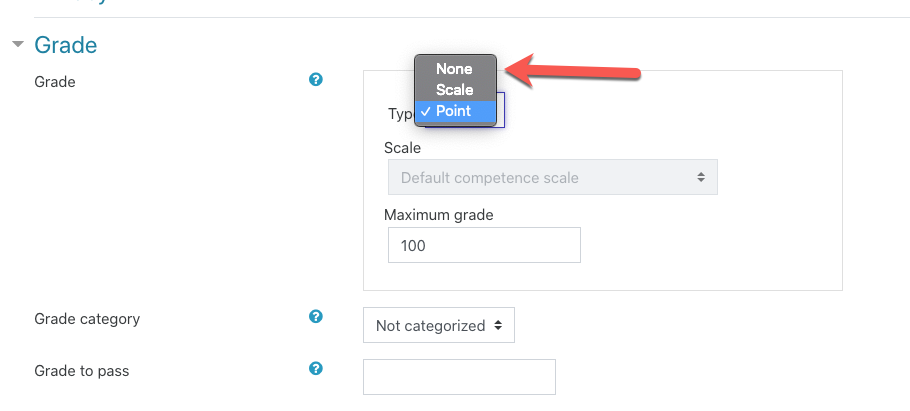
Step 4
Click Save at the bottom of the set-up page.
Step 5
When you visit the Zoom activity, you see a management dashboard where you can view upcoming or past meetings, review recording, and more. Note: Tick the Show my course meetings only to filter out meetings you have set-up for other courses, with colleagues, office hours, etc.
Click Schedule a New Meeting to start setting up your course meetings.
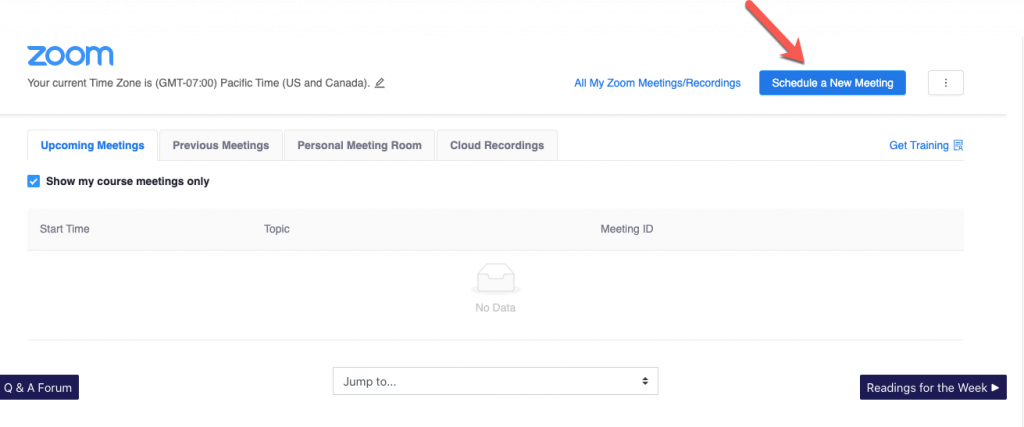
Step 6
Give the meeting a name (it would be a good idea to keep the course title, which is automatically filled in for you)
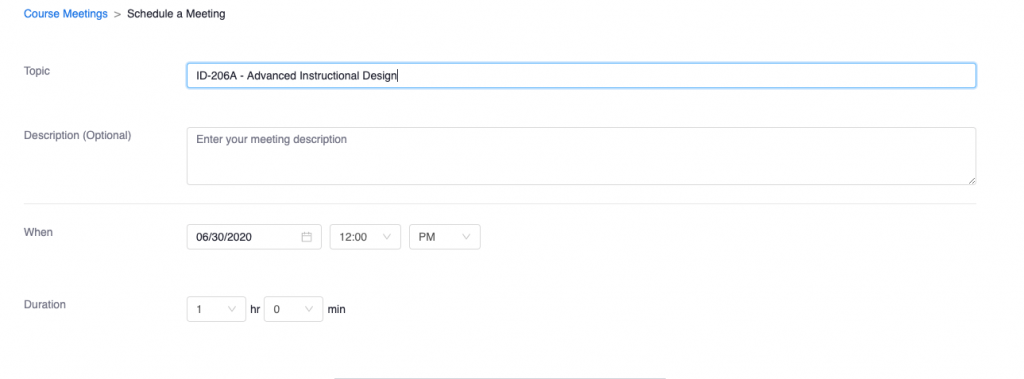
Step 7
- Set the date and duration for your first class meeting.
- Tick the Recurring meeting box.
- Set the repetition period as needed.
In the example below, I have set a recurring 1pm-3pm course meeting every Monday and Wednesday to begin on 8/17 and end on 12/08.
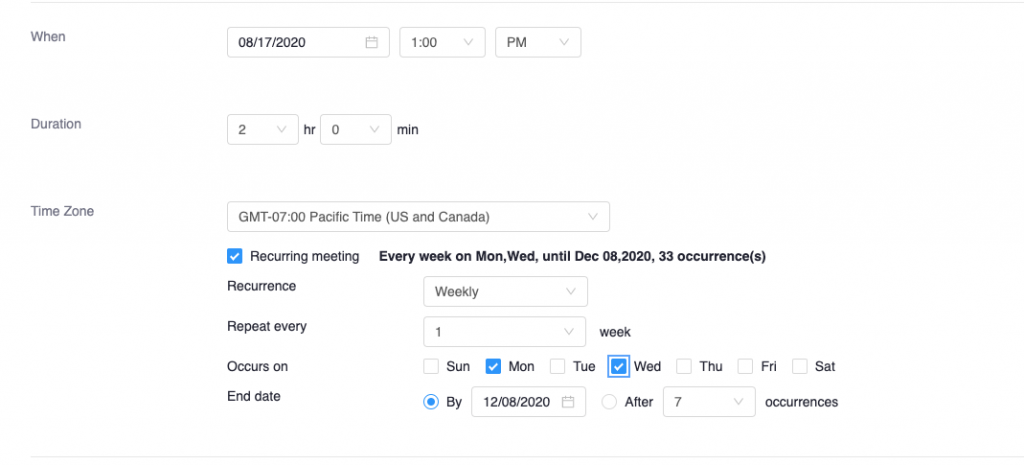
Step 8
Review the other meeting options – for instance you may want to automatically enable meeting recordings so that you don’t have to remember to record each session.

Step 9
You will see a confirmation page. If you’d like you can download the .ics file to add the meetings to your Outlook calendar.
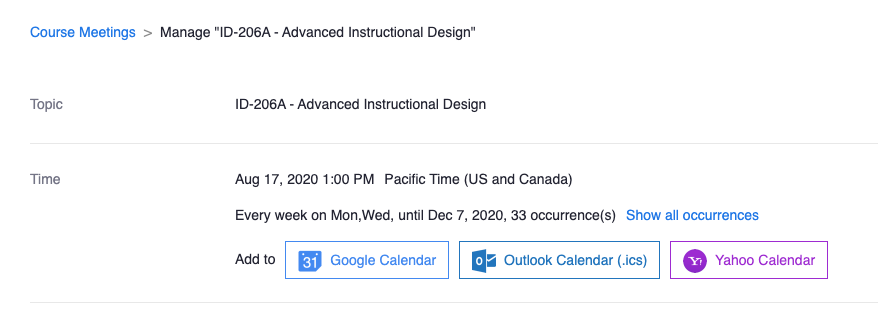
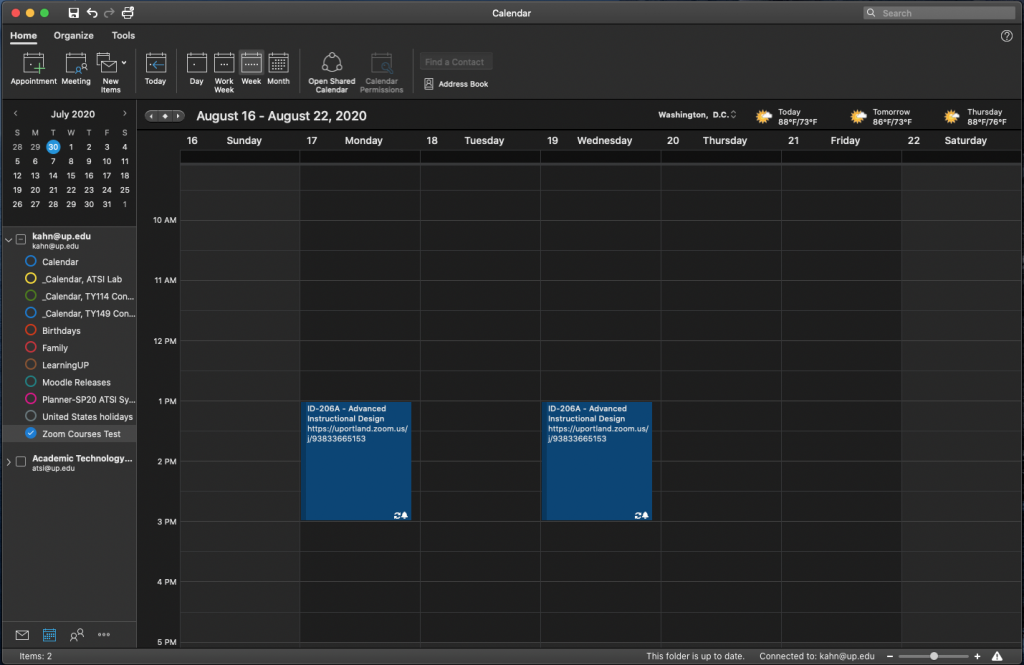
Wrap up
Now when you visit the Zoom activity you can see and easily join meetings, schedule more, or view recordings. Students see a simplified view where they can view and join meetings and view recordings.