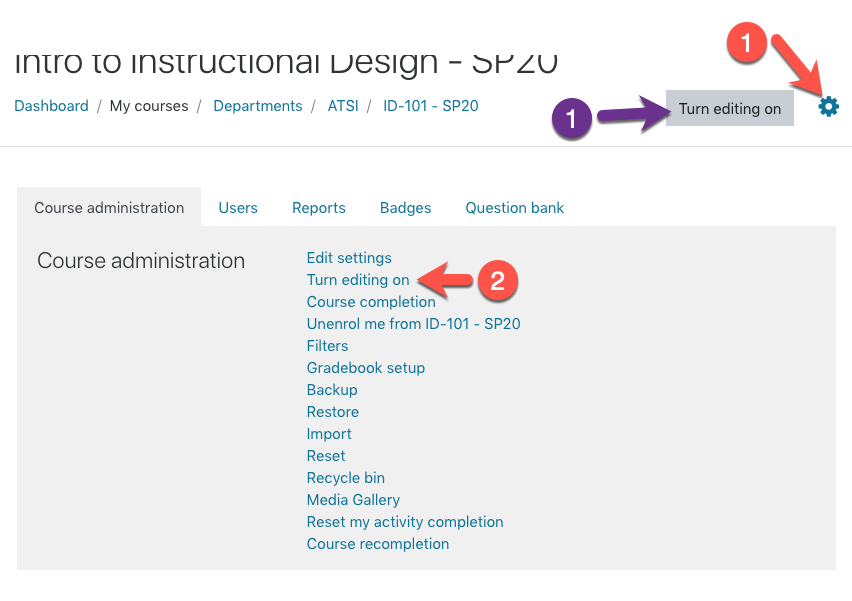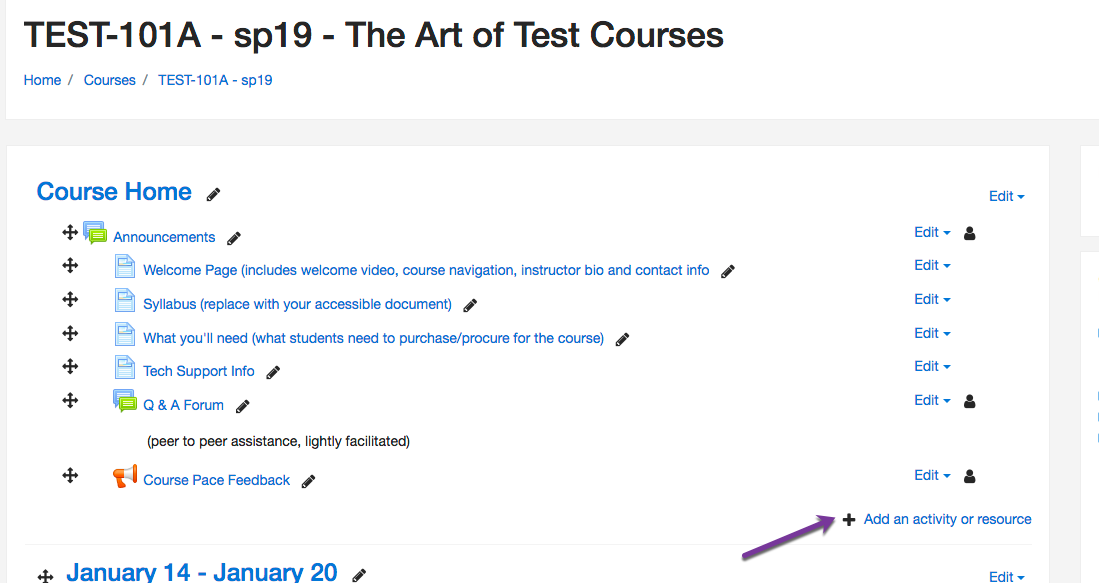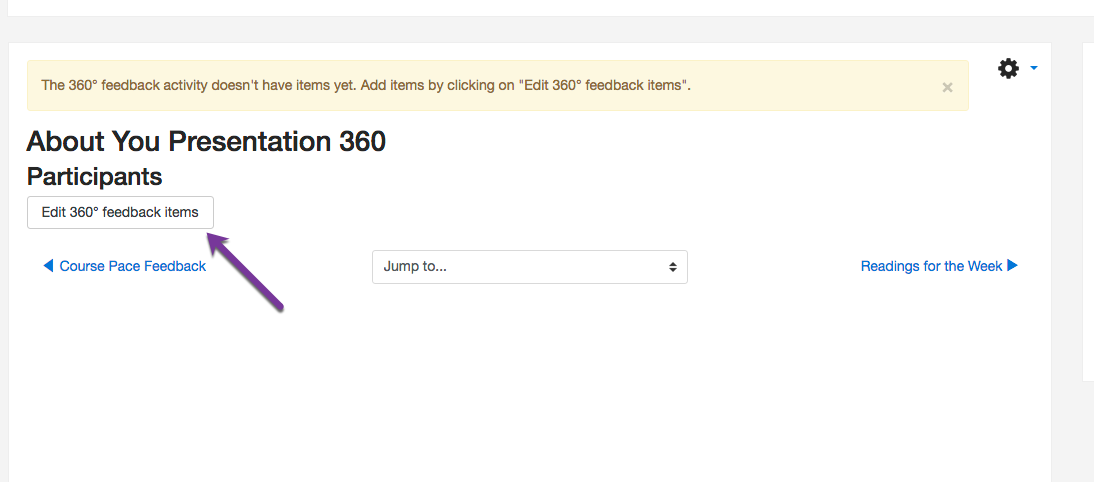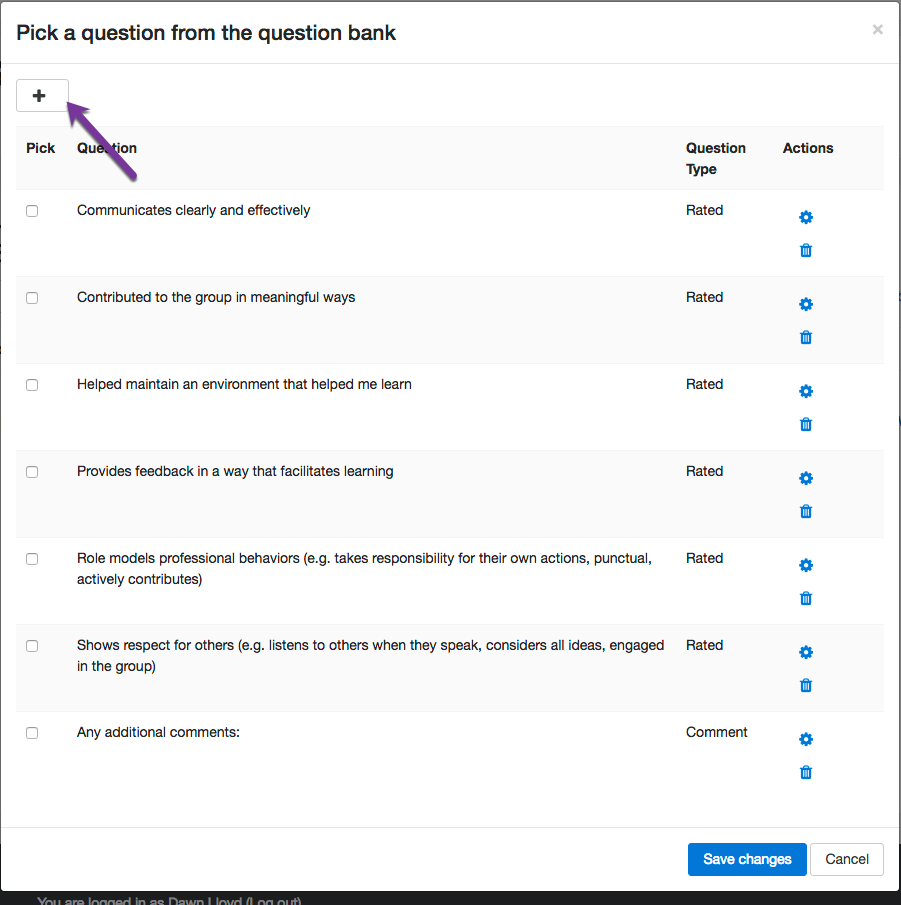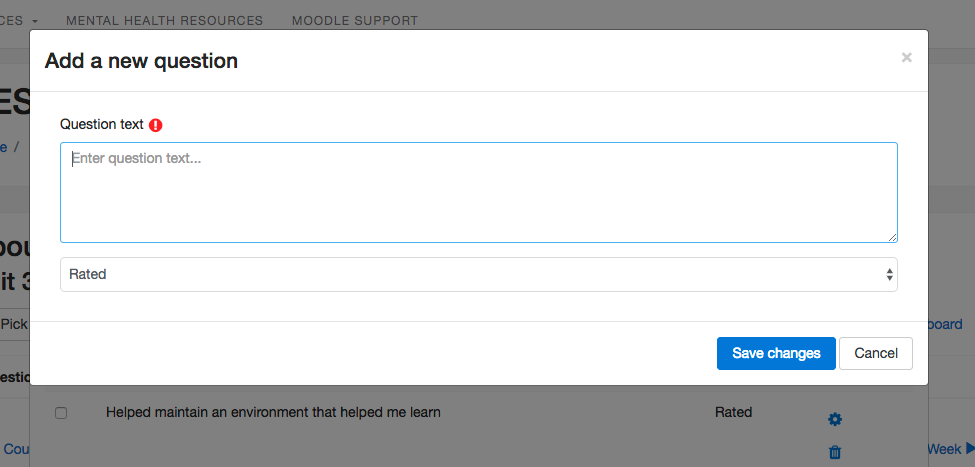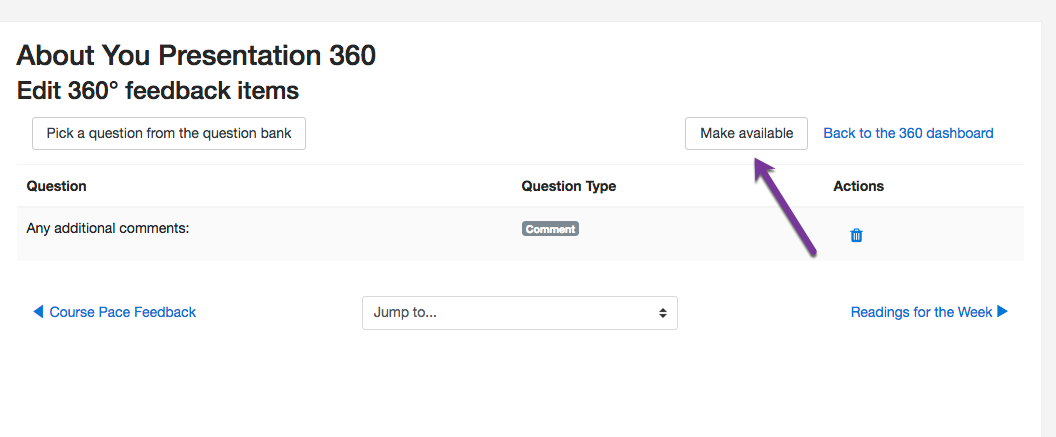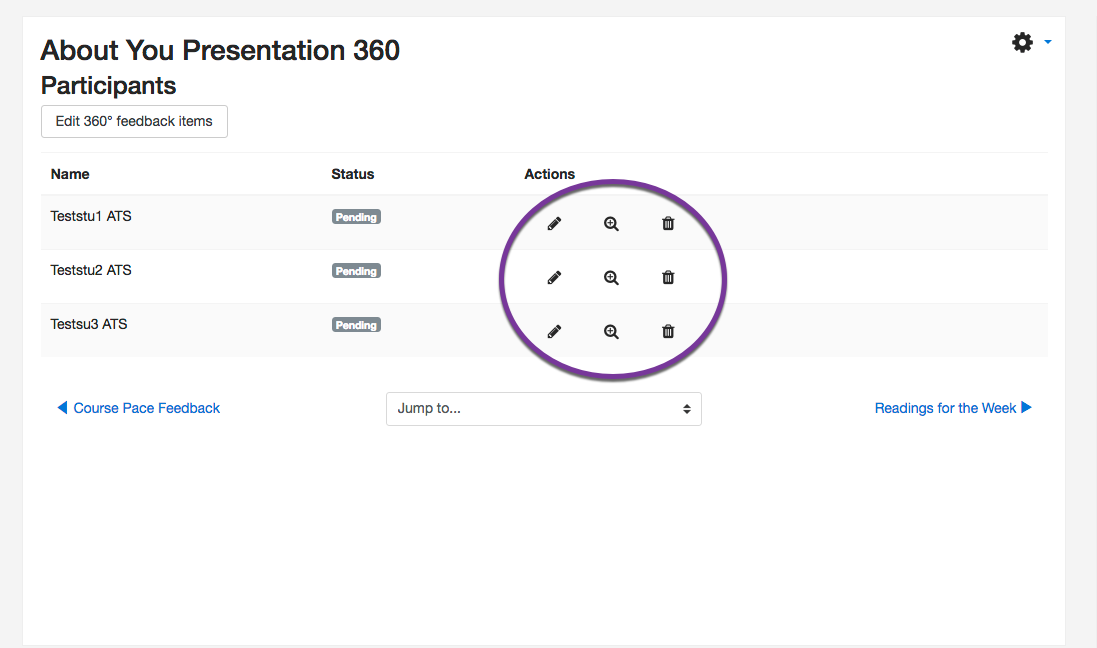Introduction
Moodle now offers the option for those enrolled in a course to give feedback to other course participants. This is a useful tool for group projects to ensure that all group members get a grade representative of their contribution to the group project, or in classes that rely heavily on building on previous experiences over the course of the term (such as public speaking).
Step 1
Turn on editing for your course page.
Step 2
In the section of your course where you want the 360 Feedback to appear, click Add an Activity or Resource and select 360 Feedback from the menu that opens. Click Add.
Step 3
Give your 360 Feedback form a name, and if desired, a description. Select who in the course will be able to enter feedback under Participants (note: whichever group is selected as the participant to give feedback will have the ability to give feedback to ALL roles, including instructor, so coaching may be necessary to direct the participants on who you do and do not want them to provide feedback for).
Adjust assignment availability or restrictions as needed.
Important: by default, the 360 Feedback form includes names of those providing feedback. If you want the feedback to be anonymous, you MUST check the box for Anonymous.
Step 4
Now it is time to add questions to your 360 Feedback activity. Click the Edit 360 feedback items box on the left side of the screen that appears after saving your 360 Feedback activity.
Step 5
On the next screen, click Pick a question from the question bank. The box that pops up will give you a number of pre-programmed options to choose from. Choose as many as you wish and click Save Changes.
Step 6
If you wish to add a question of your own, click the + icon at the top of the page.
Step 7
In the pop-up window, enter your question, select the answer format, and click Save Changes.
Step 8
Once you are satisfied with the questions you have set up, click Back to the 360 dashboard.
Step 9
A box will appear that says Make Available. Click this box to enable the module on your course page.
Providing and Reviewing Feedback
From your course page, select the 360 Feedback activity. In the next screen, if you wish to add feedback of your own for an individual, click the pencil icon. To decline to provide feedback, click the trashcan icon.
To review feedback left by your students for their peers click the magnifier icon for the individual whose feedback you wish to view.