Step 1
Turn editing on by either:
- Click the gear icon, then choose Turn editing on from the Course administration menu OR
- Alternatively, just click the Turn editing on button.
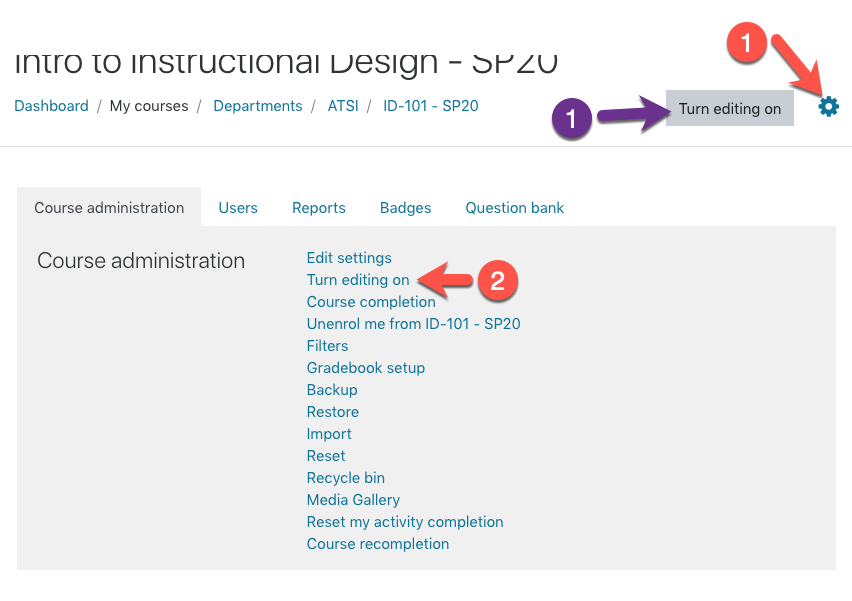
Step 2
In the section where you’d like to add content, click Add Activity/Resource.
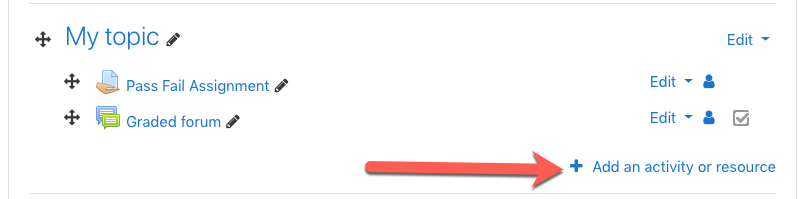
Step 3
Select URL from the list of resources and click Add.
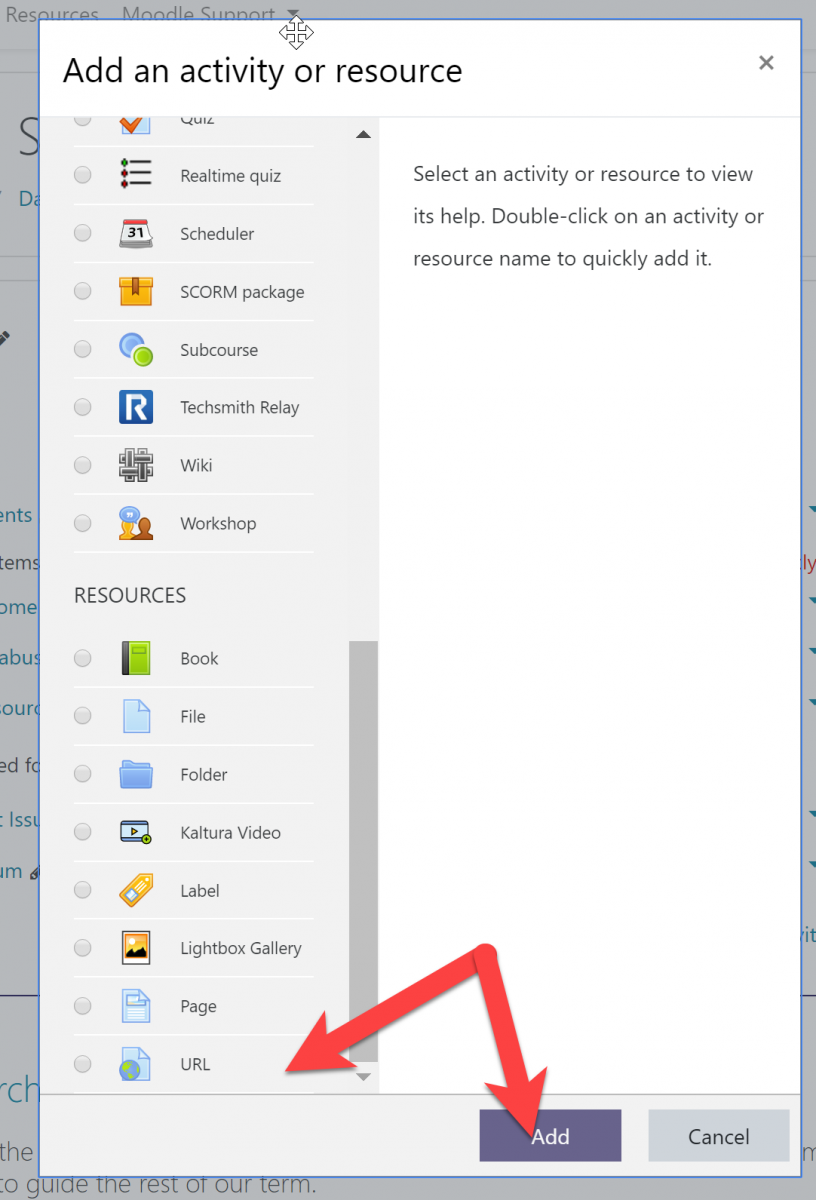
Step 4
Give your link a name and enter the address to the site you wish to link into the External URL field.
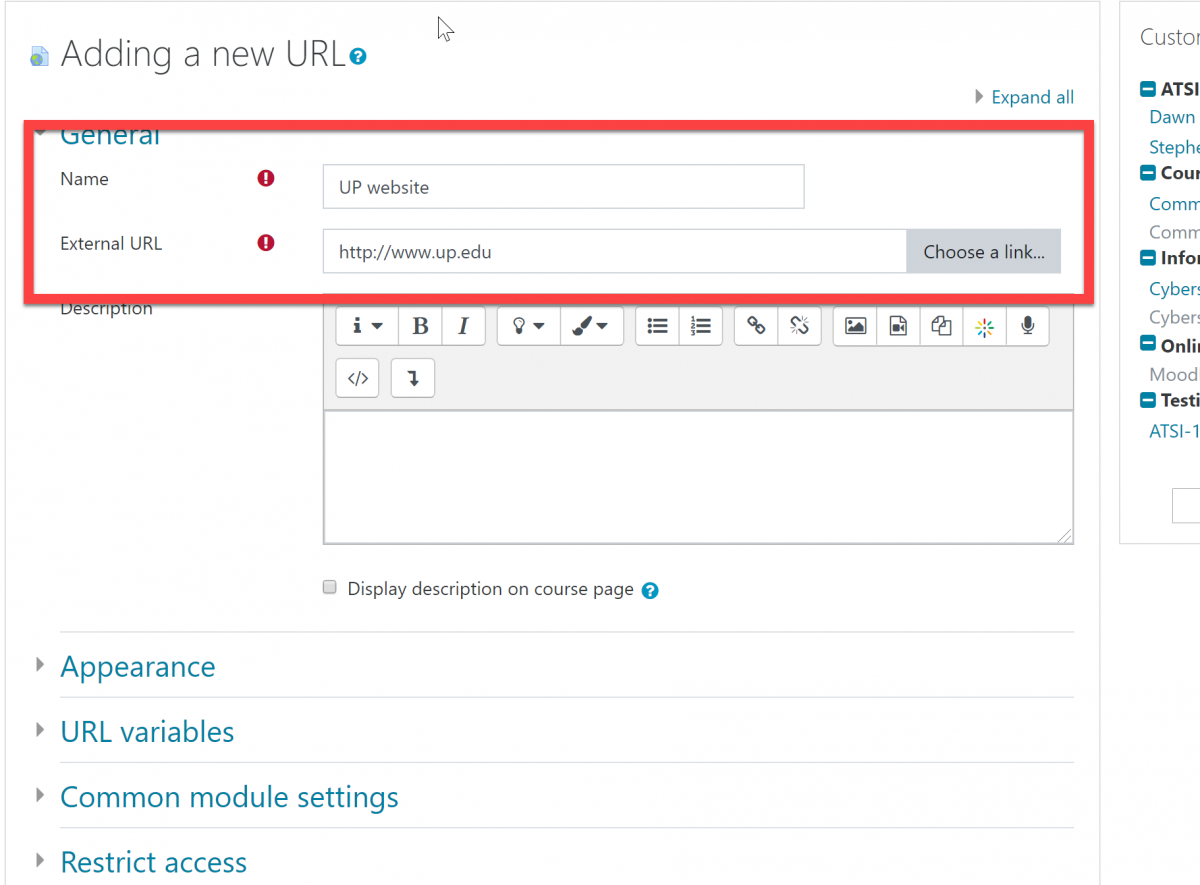
Step 5
Click Save and return to course. Your link will now show up on your course page as a hyperlink using the name you provided in Step 4.
