Introduction
This tutorial will illustrate how to use the quick grading feature in Moodle. This allows an instructor to bulk grade student assignments from the activity level, without going to the detail view for each submission.
Note: Instructors can Bulk Download all submissions for a file to view them before entering grades and feedback
Step 1
Select the assignment to grade in your course and click on the title.
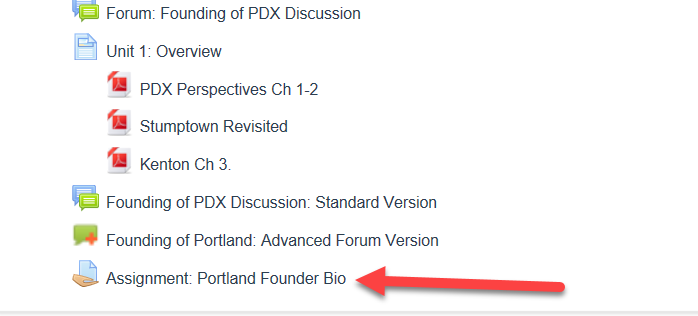
Step 2
Select the View all Submissions link.
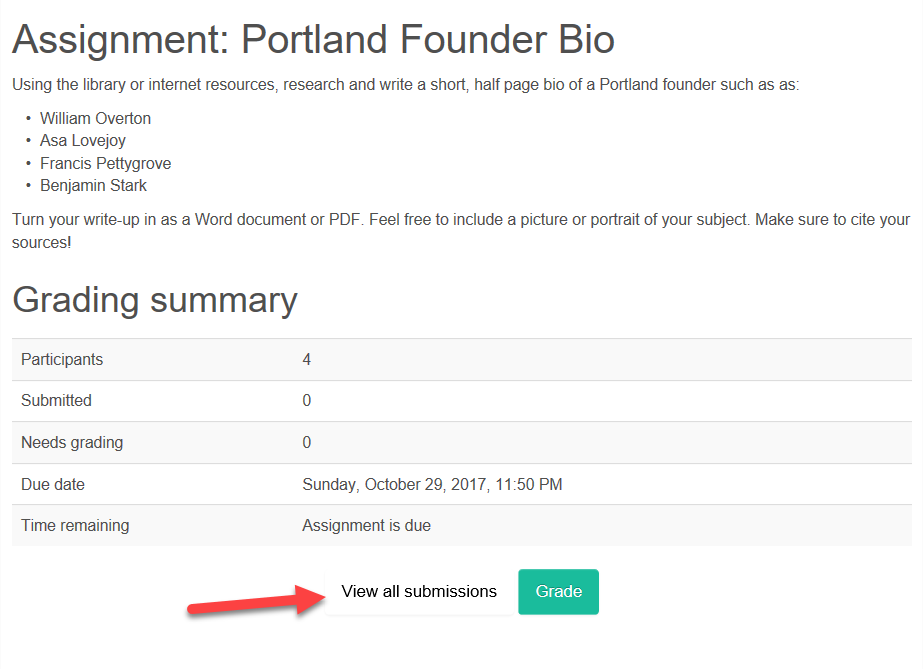
Step 3
On the Submissions page, scroll to the Options menu. Ensure that Quick grading is checked
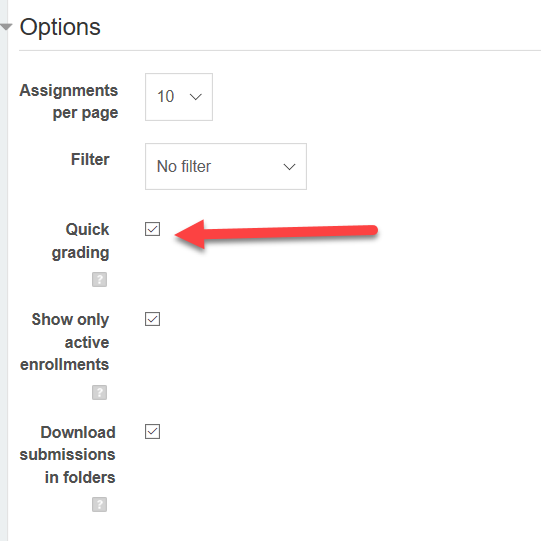
Step 4
Input fields will display for the “Grade” and “Feedback sections” for all students. Enter student scores and feedback comments as desired. Note: You will likely need to use the scrollbar to move between the grading and feedback fields for each student.
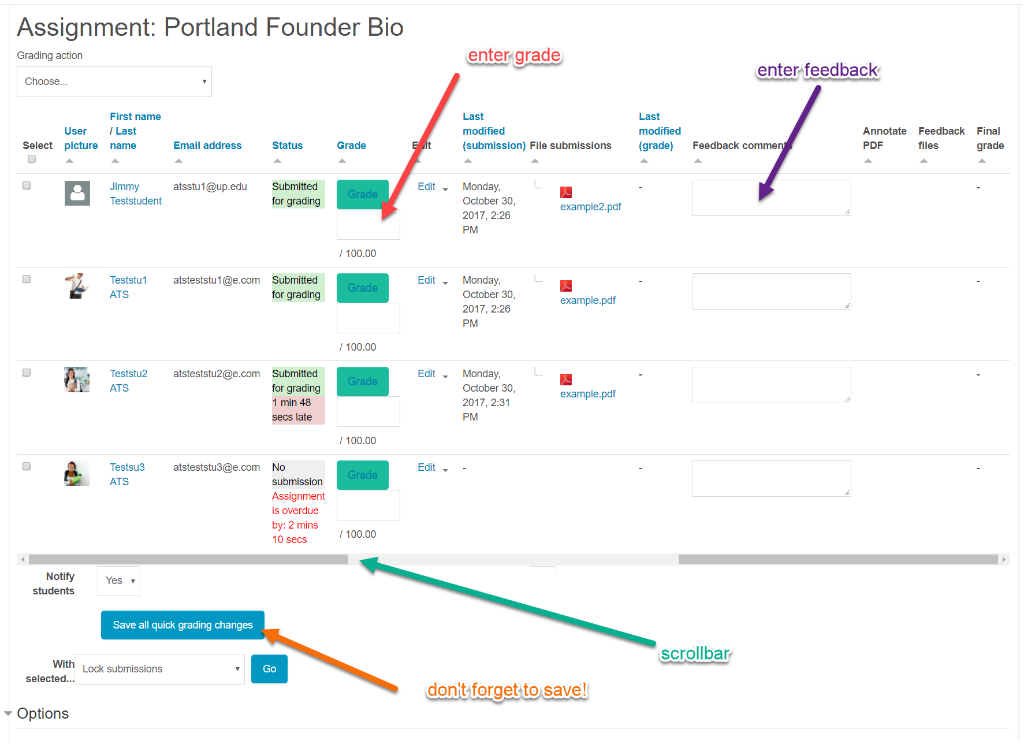
Step 5
Make sure to click Save all quick grading changes to save your work!