Introduction
In your Moodle course, you can either link to a youtube video or you can embed a video into your course page.
Step 1
Visit YouTube and find the video you want to embed into your course.
Step 2
Click on the “Share” link under the video
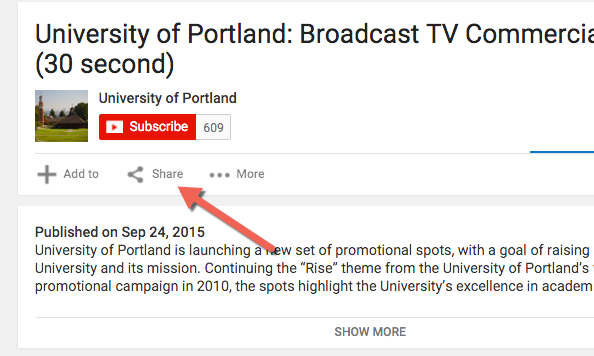
Step 3
Click on the “Embed” option
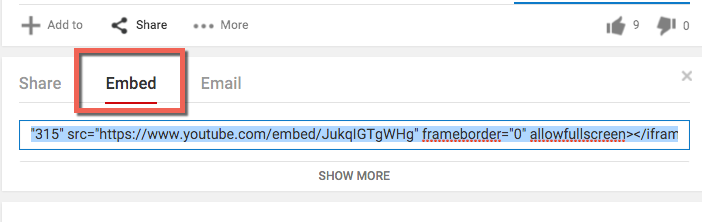
Step 4
Right-click on the embed code and choose copy.
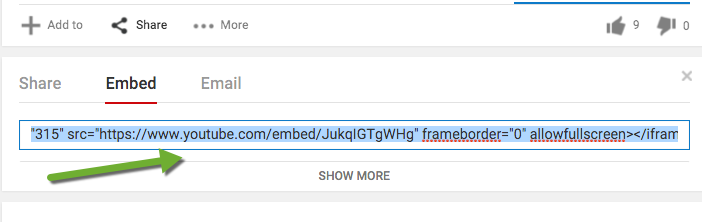
Step 5
In your Moodle course:
- Make sure editing is on
- Click on Add an activity or resource in the section you want to add the video to
- If you want to add the video to the main page of the course choose label
- If you want to add the video on its own page, choose page
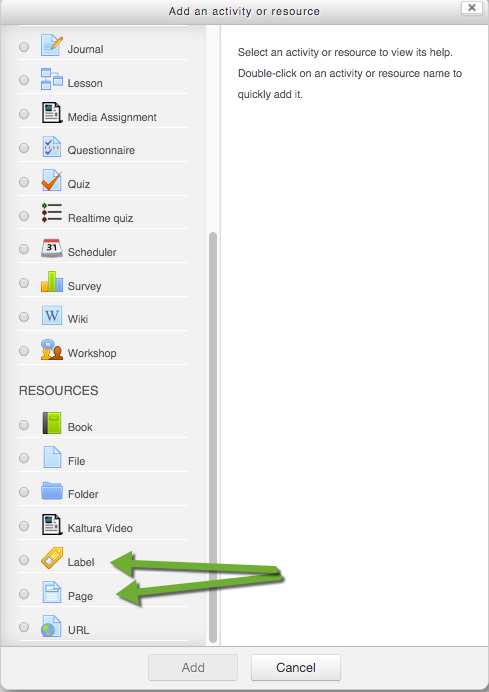
Step 6
In the Moodle resource, you need to paste your embed code into the source code. To access the source code click the source code button on the toolbar:

Note: If you don’t see the source code button you may need to expand the toolbar using the button on the upper left:

Step 7
In the “HTML Source Editor” paste your embed code and click Update
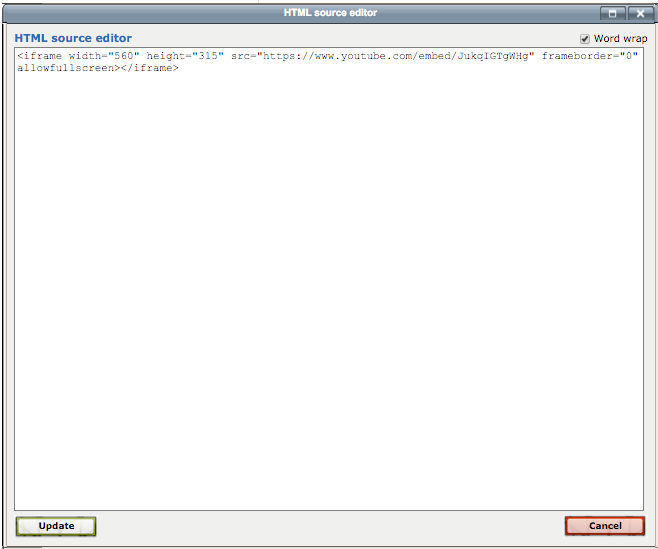
Step 8
Your video should now display in the text editor
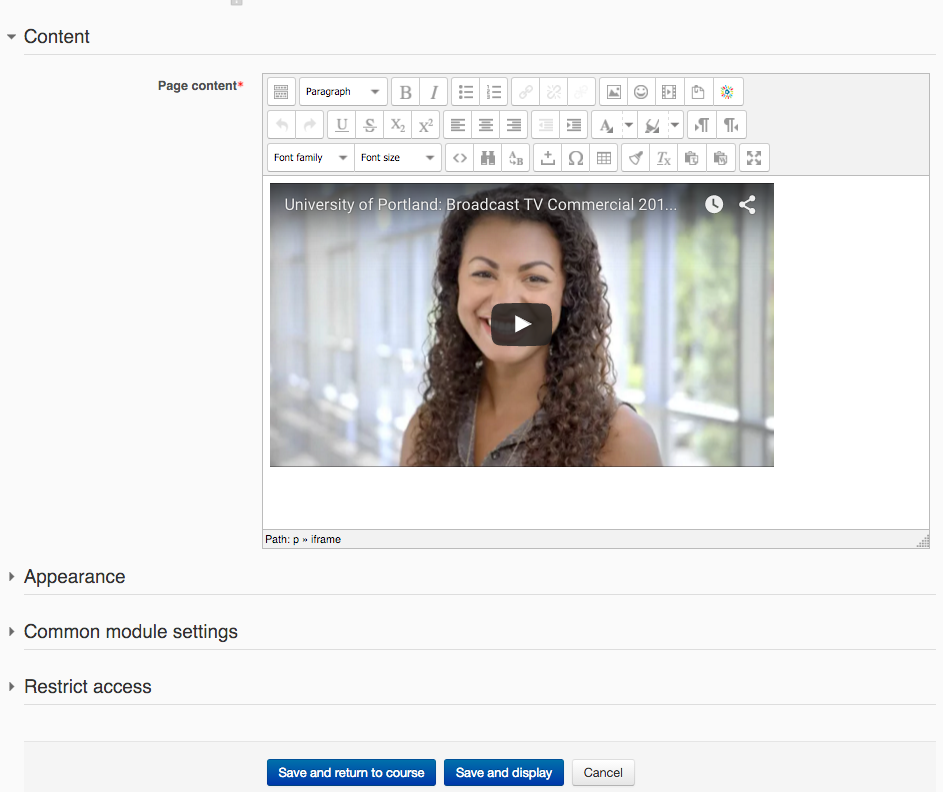
Step 9
Make sure to Save & Return to Course or Save & Display!
Step 10
Now you should see your video in your course in Moodle.