Introduction
Moodle allows instructors to put students in groups to facilitate collaboration or discussion.
Step 1
Select Participants from the menu on the left side of your screen.
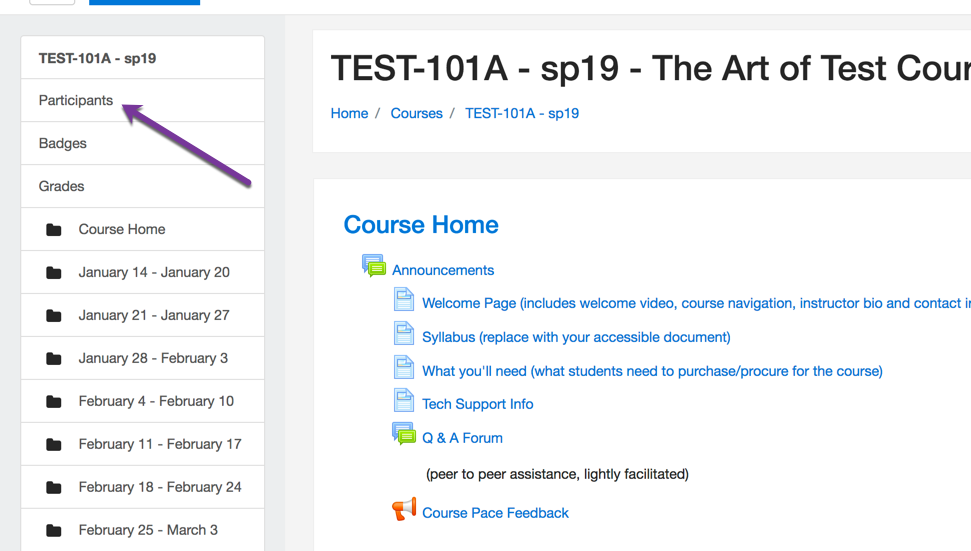
Step 2
From the settings menu select Users then Groups.
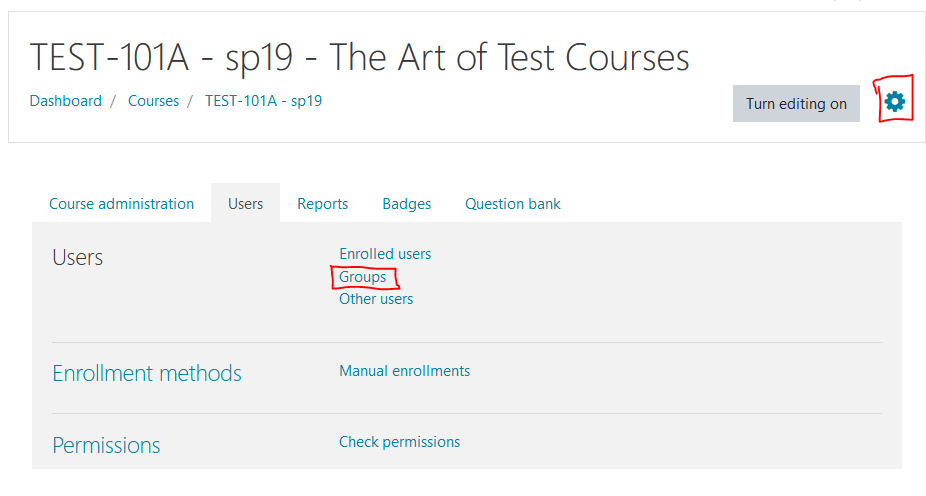
Step 3
Click Create Group.
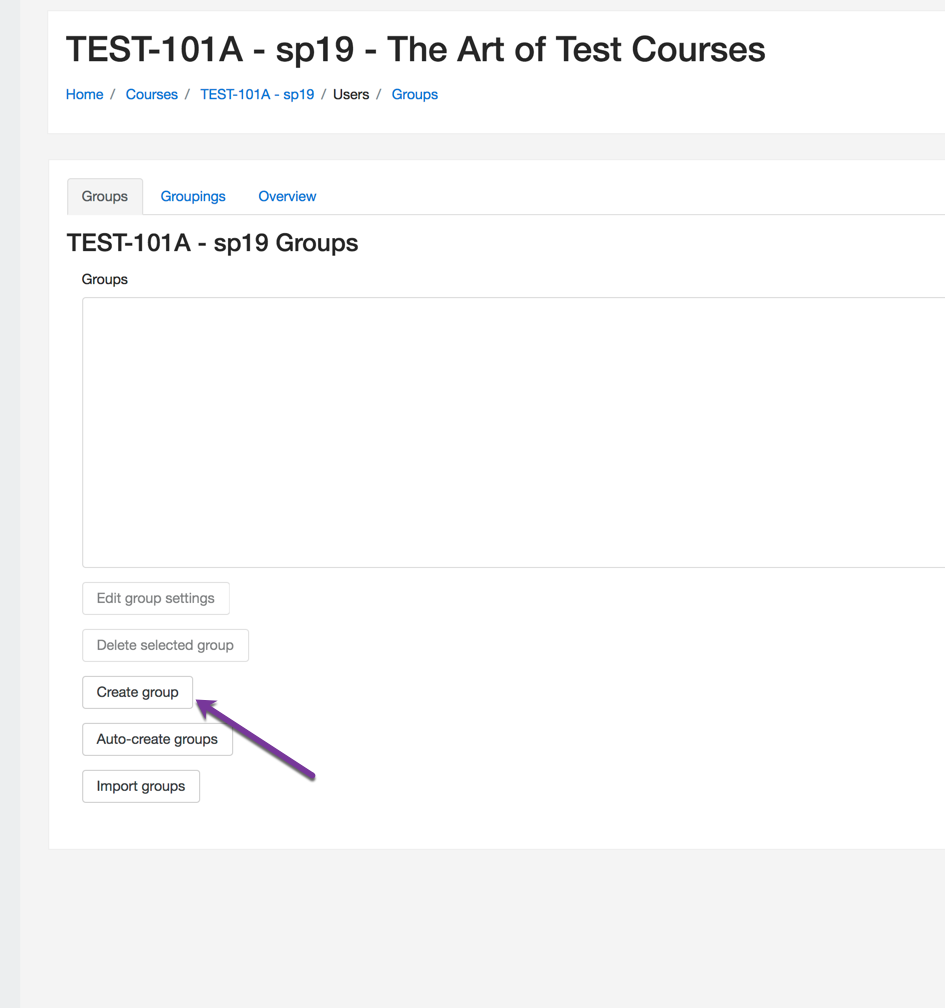
Step 4
Give the group a name (1). If desired you can also add a description and profile picture for the group. Click Save Changes (2).
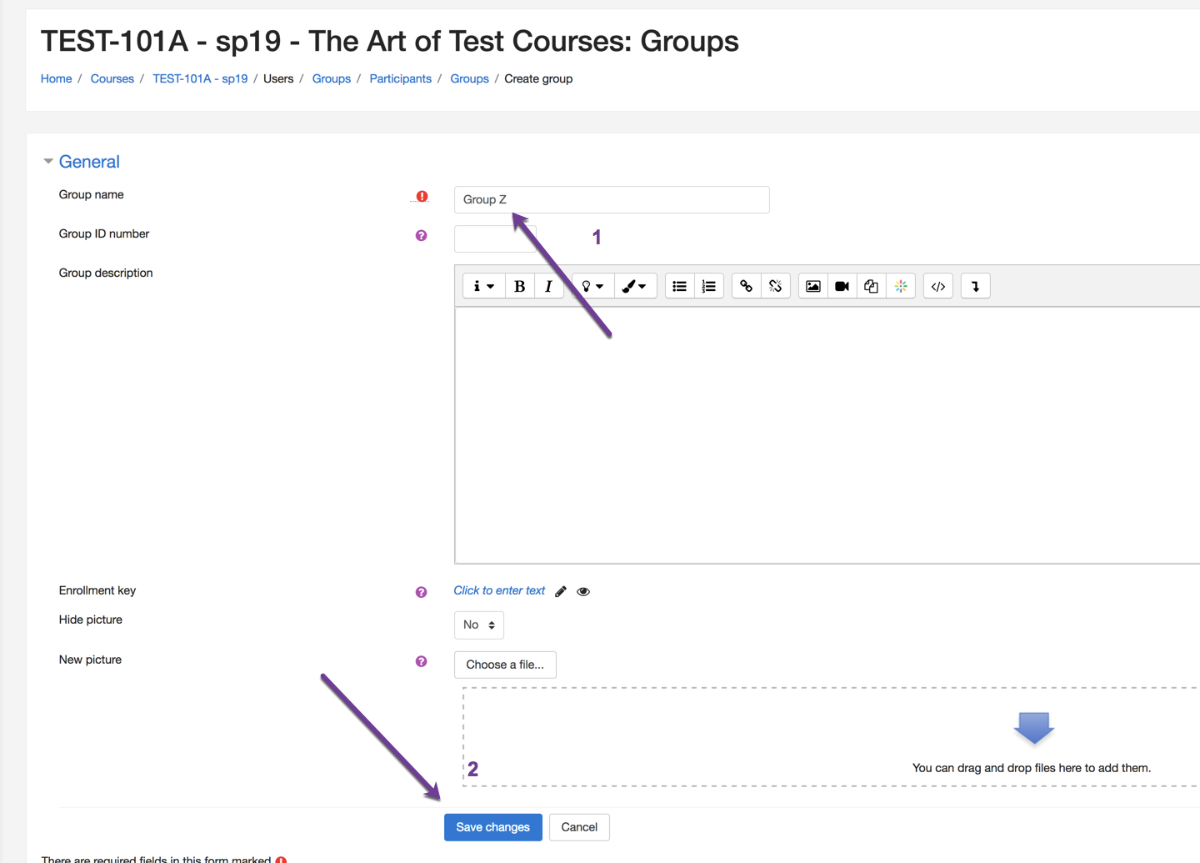
Step 5
To add members, select the group and click Add/remove users.
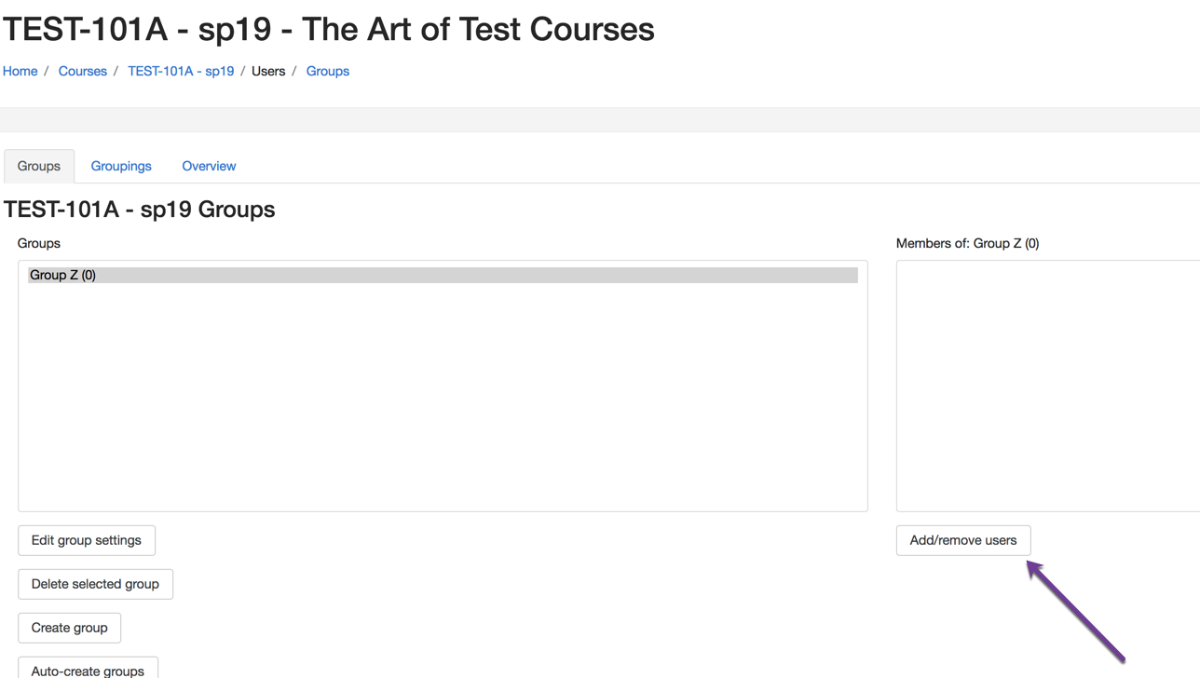
Step 6
Add or remove members from the group as desired by highlighting the desired user (1) and then clicking Add or Remove (2).
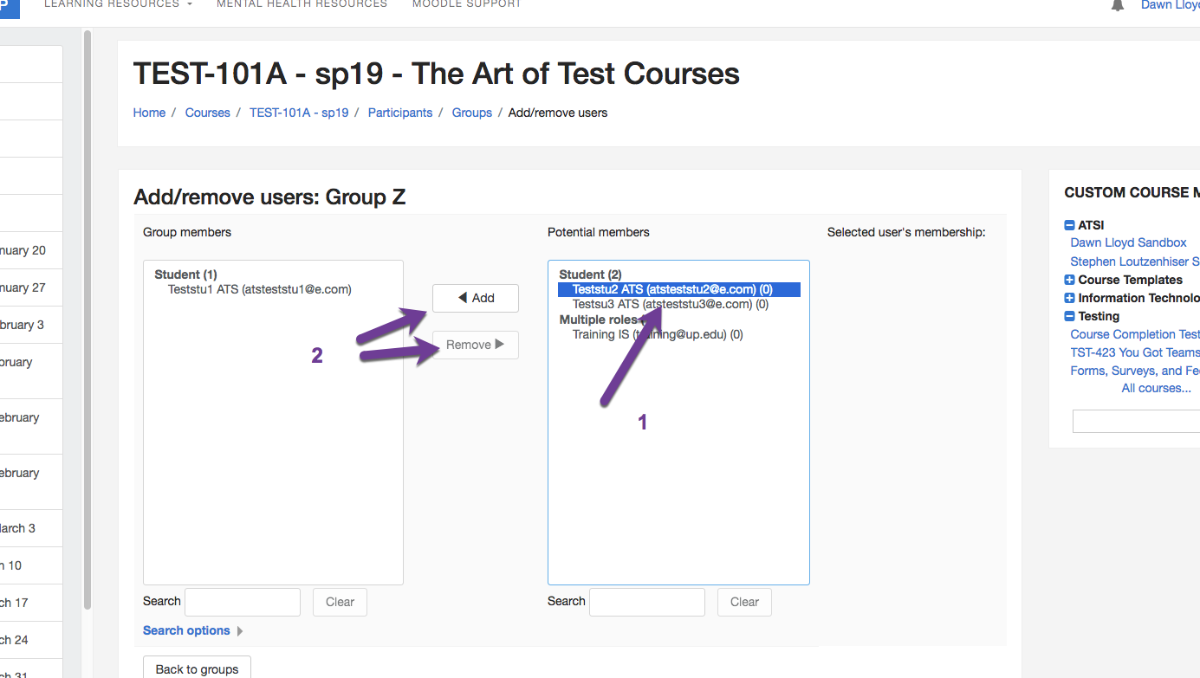
Step 7
Repeat steps 1-6 to create each group that you need.