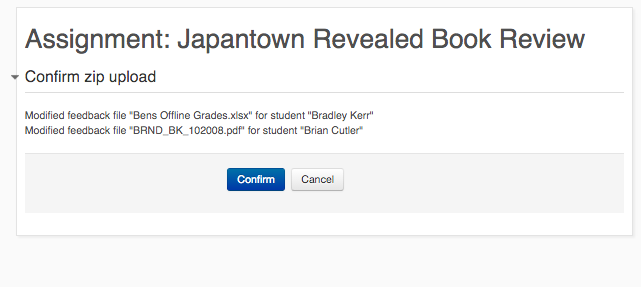Introduction
This article will demonstrate how to bulk upload feedback files to a Moodle assignment. This is a more efficient way to upload student work that you have added feedback to.
Important note: In order to begin this process, you will have first needed to bulk download the submissions as a ZIP file, decompress the compressed submission files to a folder, and add your feedback to the individual submissions (for example, adding comments or using track changes in a Word document.).
For more on bulk downloading submissions see the Bulk Downloading Moodle Assignment Submission KB article.
Video Overview
https://uportland.mediaspace.kaltura.com/id/0_0nf3z9fx?width=705&height=443&playerId=28073962
Steps
Step 1
Go the folder that contains the Moodle assignment submissions that you have added feedback to (now referred to as ‘feedback files’). We need to compress this folder into a ZIP archive.
- On a Mac, right click on the folder and choose Compress [name of your folder]
- Or, on PC right click and choose Send To -> Compressed (zipped) Folder
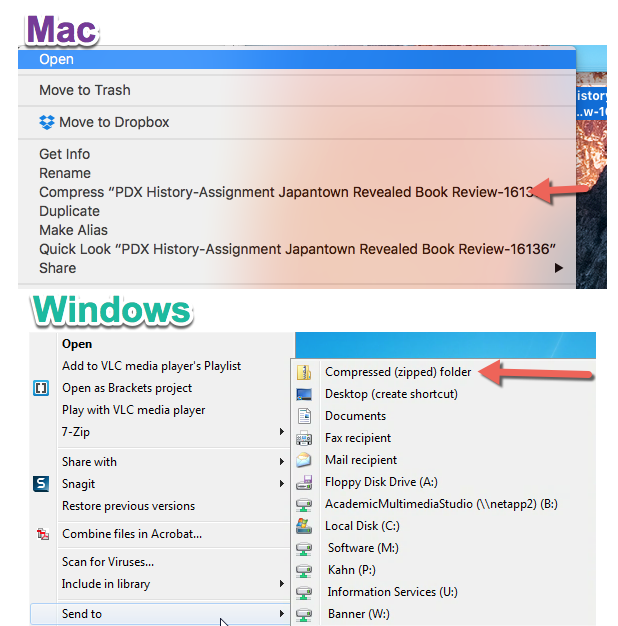
Step 2
On the grades page of your Moodle assignment, select Upload Multiple Feedback Files in a zip from the Grading action dropdown box.
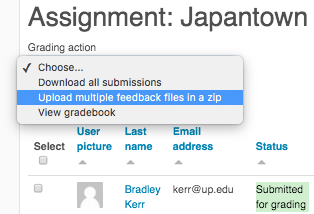
Step 3
On the next screen, drag and drop your ZIP file into the upload box. Once the file has uploaded, click Import feedback file(s).
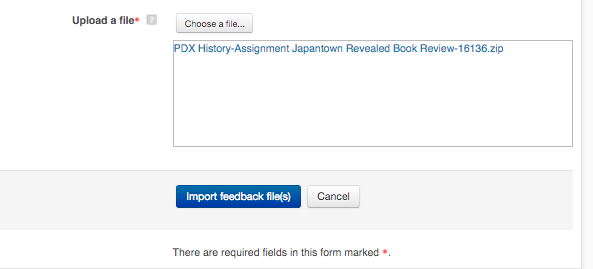
Step 4
On the next screen, you can confirm that each feedback file is being mapped to the correct student. As long as you didn’t change any of the submission files names as you edited them and added feedback, they will go to the correct student. Hint: If you have students include their names in the file this will be easy to see visually.