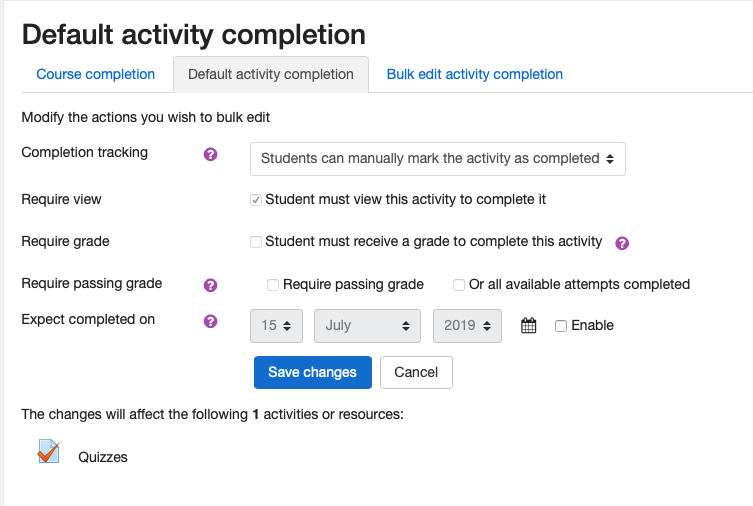Introduction
When Activity Completion is enabled in a course, each Moodle activity gets a checkbox that can indicate to the student and instructor when a learner has completed the activity. The checkbox can operate in three modes:
- Manual (student can check-off or uncheck themselves)
- Automatic (teacher defines criteria that must be met for the activity to automatically be marked complete, IE making 2 forum posts or getting above 80% on a quiz)
- Off (no checkbox visible)
This functionality is very powerful, but by default, all activities will be set to Manual completion. An instructor might prefer that some activities are always set to automatic with specific criteria, or they may wish for some items, like Labels, not to use Activity Completion at all. This could involve a lot of manual configuration for an instructor. Fortunately, we can set defaults so that new items reflect our desired Activity Completion settings as they are created, or we can bulk edit to make changes to multiple existing items at once.
Step 1
From the front page of your course click the gear icon and then Course completion

Step 2
On the next screen select either Bulk edit activity completion tab or the Default activity completion tab.
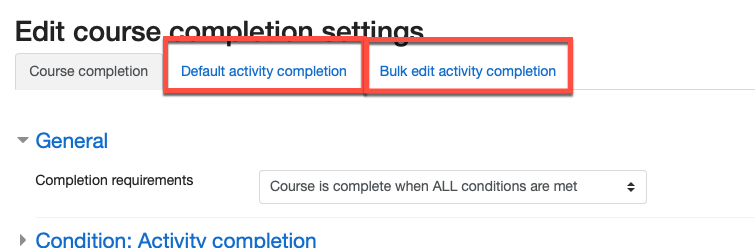
Step 3
On the bulk edit or defaults screen, tick the select box for any items you’d like to change Activity completion settings for, then click the Edit button at the top or bottom of the list.
Important note: Different options for automatic completion are available for different types of activities. If you select more than one type of activity, you will only be able to use basic automatic completion settings. For example, if you choose two forums, you can use all the options available for forums. If you choose a forum and a quiz, you can not use any options that are specific to either a forum or a quiz.
Step 4
Set up activity completion the way you would like. You can double-check that you are editing the intended activities via the items likes at the bottom of the screen. When you are satisfied with your settings, click Save changes. Repeat these steps as many times as needed for different activity types.