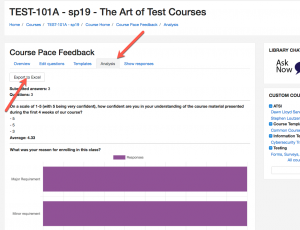Introduction
Moodle now offers the option to solicit feedback using an ungraded activity. This is especially useful if you are looking for a way to make sure that your students are feeling they have an adequate understanding of the material you have presented so far. It is also an excellent way to get informal suggestions on how you can improve your class for future terms.
Step 1
Turn editing on by either:
- Click the gear icon, then choose Turn editing on from the Course administration menu OR
- Alternatively, just click the Turn editing on button.
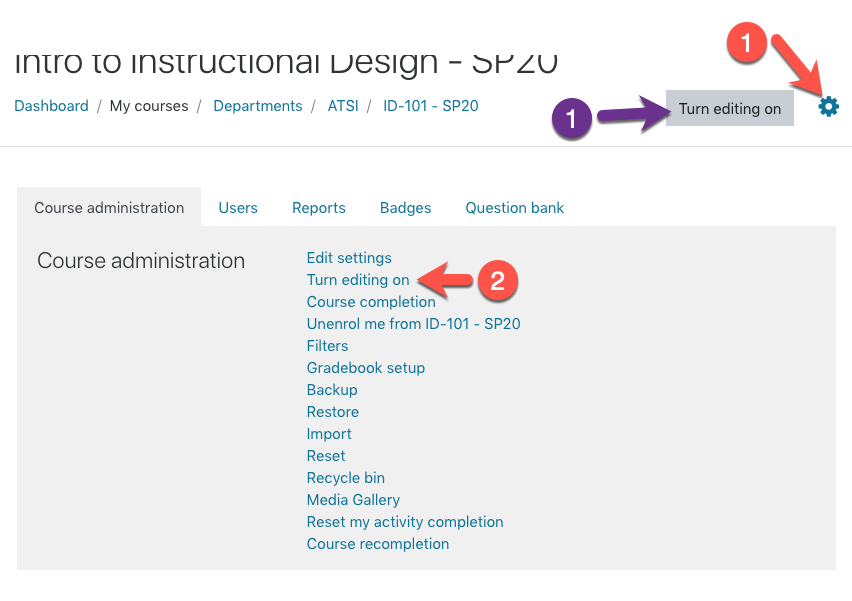
Step 2
In the week in which you want to add your Feedback activity, click on Add an activity or resource.
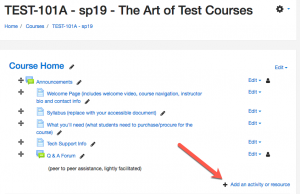
Step 3
In the list that pops up, choose Feedback and click Add.
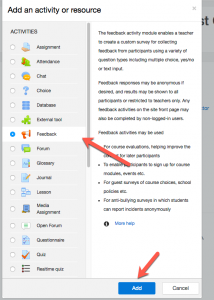
Step 4
Start by giving your feedback activity a name that reflects your purpose for collecting feedback. In this case, we are seeking student feedback to gauge if the pacing of our course so far has been adequate, so we will call this one “Course Pace Feedback.”
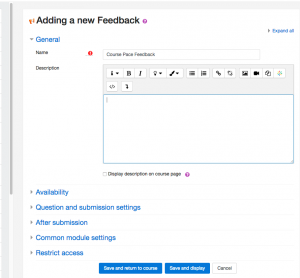
On this page you can also do the following:
- Enter additional information in the Description.
- Set availability for the feedback form. By default, once the form is created it is always available to students who have not yet completed it. However, you can opt instead to set limits on when the form allows answers to be entered.
- Determine if answers are anonymous or not (note: the default setting for feedback is anonymous since most users utilize this activity to give students a way to give confidential feedback).
- Set a notification for yourself if desired for when feedback is entered.
- Allow users to see analysis of previously submitted responses.
- Assign groups.
After you have edited the settings as desired, click Save and Display.
Step 5
It is now time to add questions.
To add questions, click the Edit Questions link at the top of the page. The next screen will give you a drop-down menu from which to select question types. You can add the following questions types:
- Short Text answer
- Long Text answer
- Multiple Choice
- Rated Multiple Choice
- Numeric answer
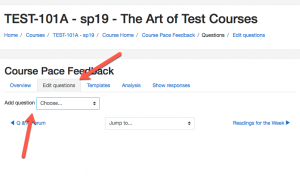
To enhance the appearance of your Feedback form, you can add page breaks and other informational fields from this same drop-down menu.
Note: you may notice an option called Captcha. This option is not currently enabled on our system since we do not make course pages available to users who are not logged in.
Step 6
Questions can be reordered by dragging via the arrow icon. You can also change or delete the question by clicking the drop-down arrow next to Edit.
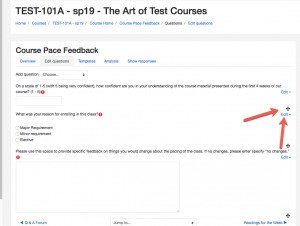
Reviewing Feedback
Once students have provided feedback, your feedback can be viewed and exported to an excel file in the Analysis tab.