Overview
The Roster report is a tool in Moodle that can help instructors to familiarize themselves with learners. You can view student profile pictures, practice learning names and faces, and optionally print out the report.
Getting Started
To view your class roster:
- make sure you are on your course page
- If necessary, click the Navigation icon ☰ in the upper left to expand the navigation menu
- Select the Roster link on the left-hand navigation menu.
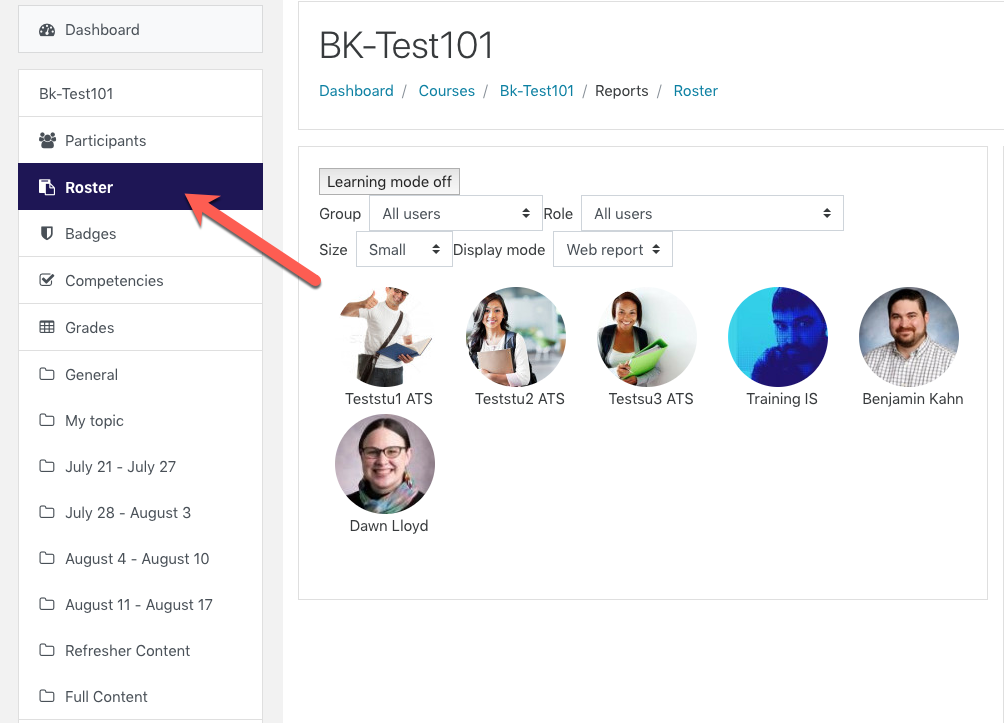
Using the Roster report
The roster report shows your learners profile pictures, and there are a few options to help you make us of it:
- Use the Learning mode on/off button to toggle students names. You can hide student names to quiz yourself or practice memorizing names.
- Group dropdown list: If you have set up groups in your course, you can filter them here.
- Role dropdown list: If you want to filter by a certain course role (E.G. only students or T.A.s) you can do so.
- Size: You can change the size of the pictures; due to the small source of our profile pictures, we recommend sticking with small for the best experience.
- Display mode: If you would like to print out the Roster, you can change to a printer-friendly format here, or switch back to Web format to view online.
F.A.Q.s
Can students see the roster report?
No, the Roster report is only available for those in elevated roles like teacher, non-editing teacher, or TA. Students can still see the Participants page.
Help, my students don’t have profile pictures!
Most students should have their email profile pictures automatically added to Moodle. Please contact atsi@up.edu if your students do not have profile pictures and we can investigate.