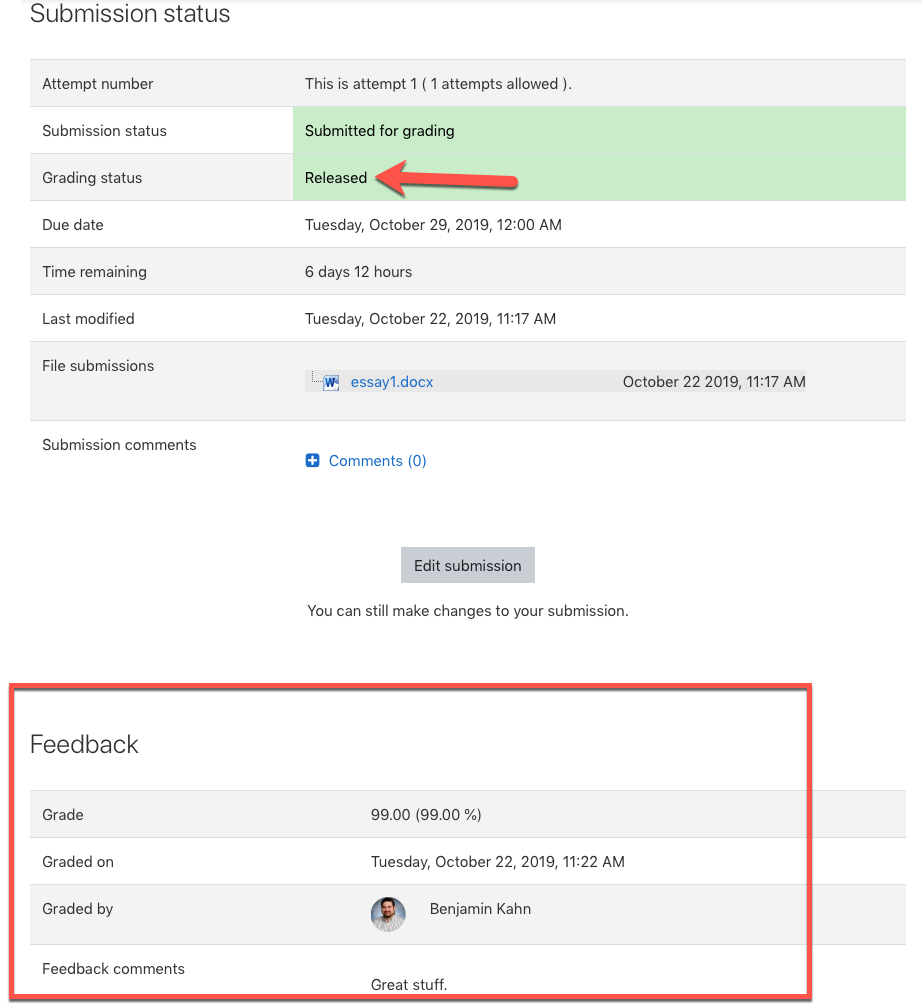Moodle assignments include a handy Workflow feature that can help instructors organize and control how feedback is delivered to students.
Two great use cases for Workflow are:
- Control when feedback is released to students.
- When there are multiple graders, review or approve feedback from TAs or co-instructors before releasing to students
Enabling Grading Workflow
Step 1
When creating an assignment, scroll to and click on the Grade heading in the settings to expand grade options, then click Show more….
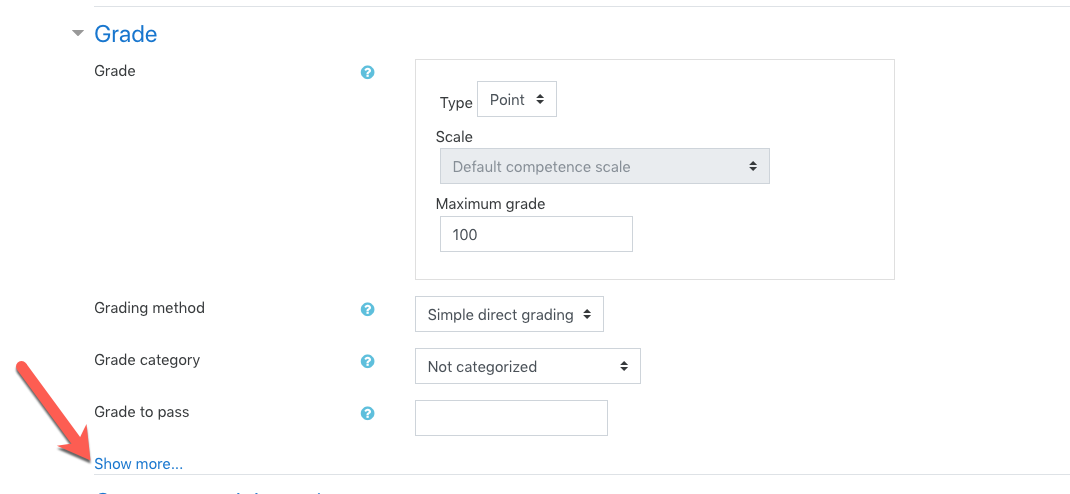
Step 2
In the expanded options, set Use grading workflow to Yes.

Understanding Workflow States
You can use the grading workflow to set the following statuses on submissions. Note that feedback is only visible to students if the state is “Released.” The other statuses could be used to coordinate multiple graders or just to remind the grader of where they left off.
- Not graded: The grader has not yet started grading.
- In grading: The grader has started but not yet finished grading.
- Grading completed: The grader has finished but might need to go back for checking/corrections on the graded items.
- In review: The marking is now with the instructor in charge of checking quality.
- Ready for release: The instructor in charge is satisfied with the marking but will wait before giving the student access to the marking results.
- Released: The student can access the grades/feedback.
Using Workflow During Grading
There are several ways to control the Workflow state of one or multiple student submissions.
While grading individual assignments
- Use the Grading workflow state dropdown menu on the Submission pane to set Workflow state. Make sure to Save.
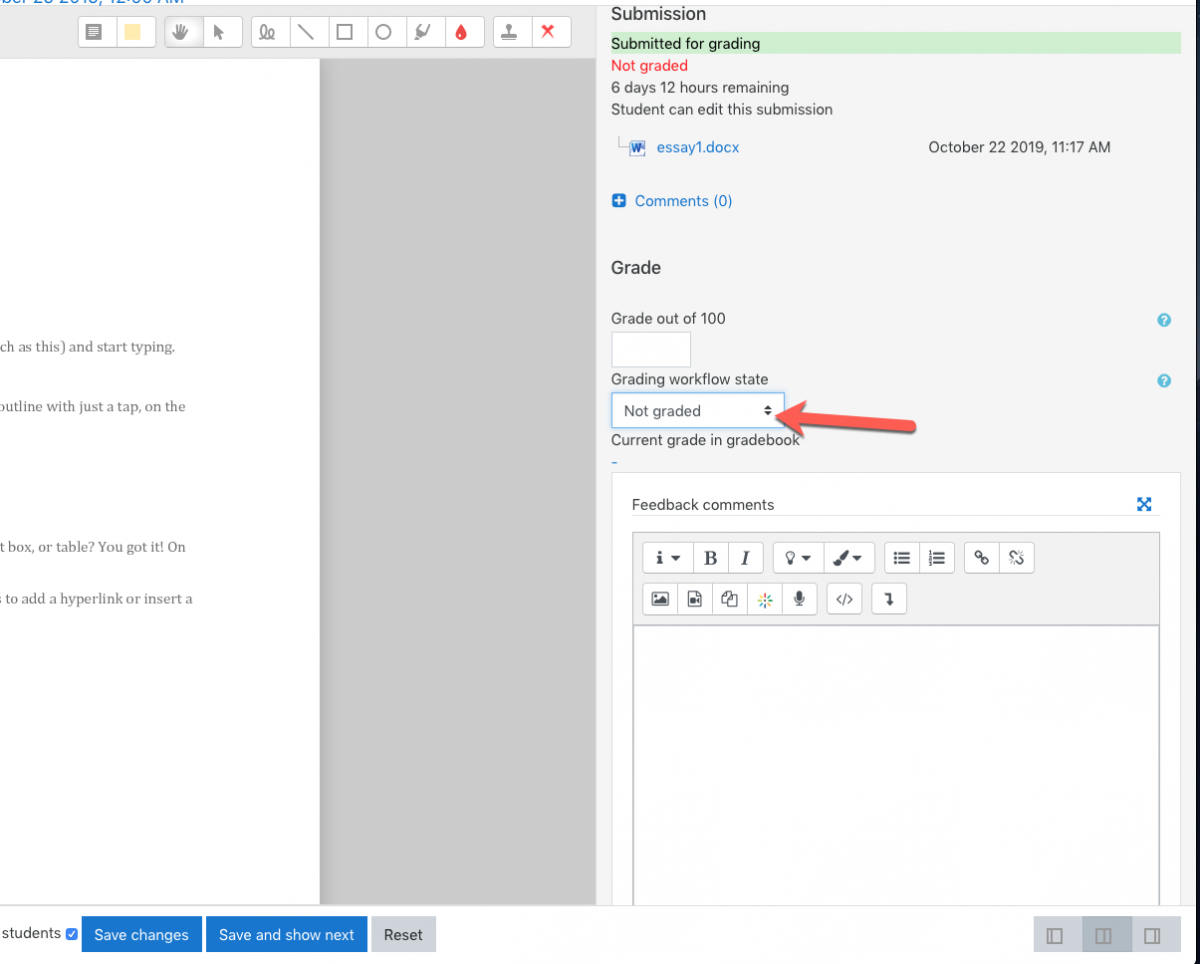
When using Quick Grade on the main Assignments Submission page
- Change the dropdown list located under each submission. Don’t forget to Save all quick grading changes to save your work!
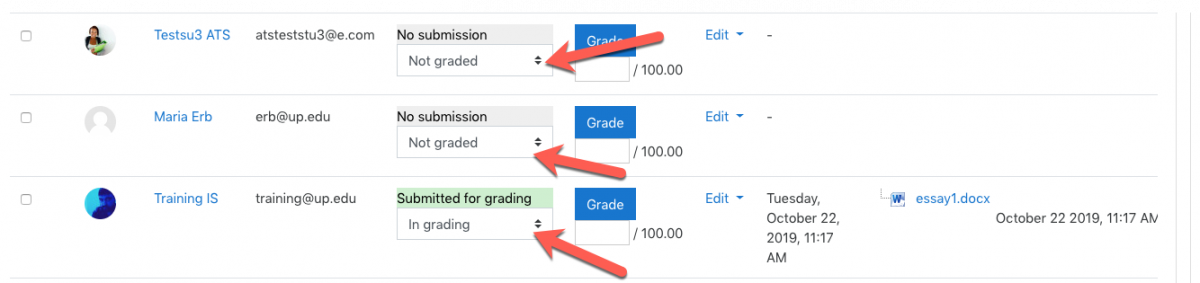
Bulk change the Workflow status of many or all submissions at once
You can bulk edit the Workflow states of submissions from the All Submissions page (for example when it’s time to release all feedback to students).
Step 1
- Tick the Select box next to the students you want to change, or;
- tick the Select box at the top of the screen to select all students
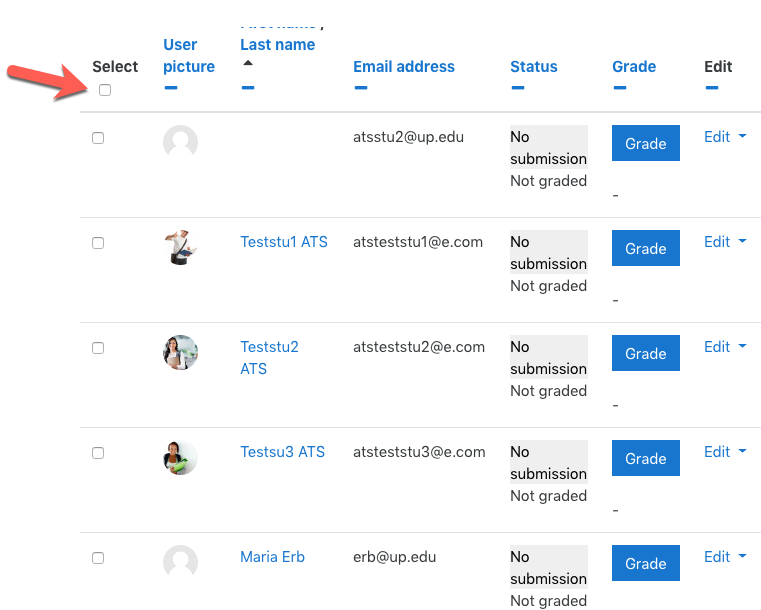
Step 2
- At the bottom of the page, locate the With selected dropdown menu.
- Choose Set grading workflow state
- Click Go
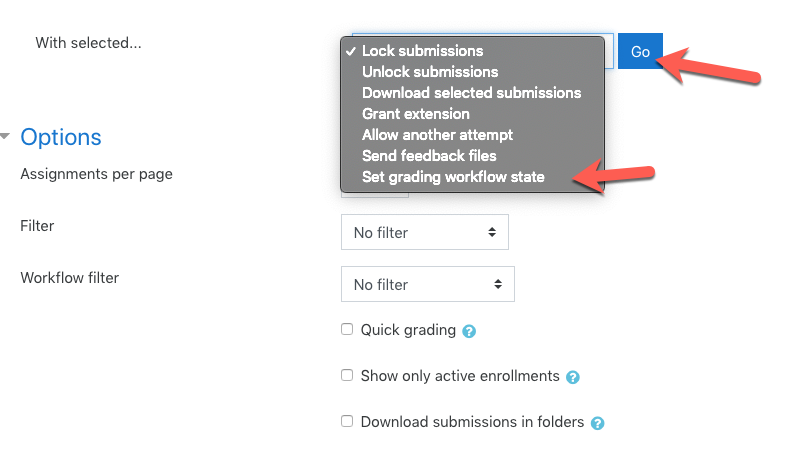
Step 3
- Accept the pop-up to confirm you want to make changes
- On the next screen, verify the selected users are correct.
- Change the workflow state as desired.
- Choose whether or not to notify students.
- Save changes.
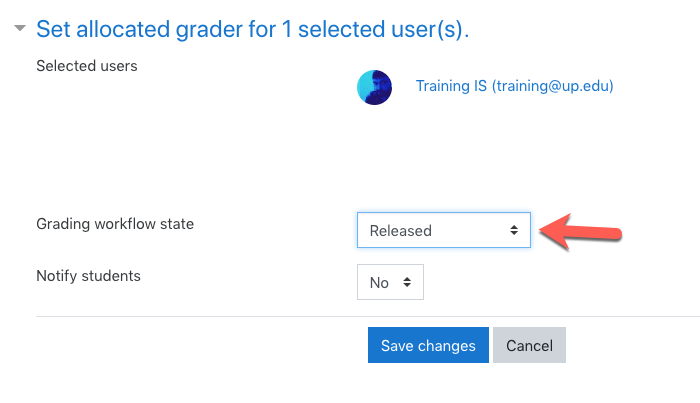
Student View
Students can always see what the grading status of their submission is.
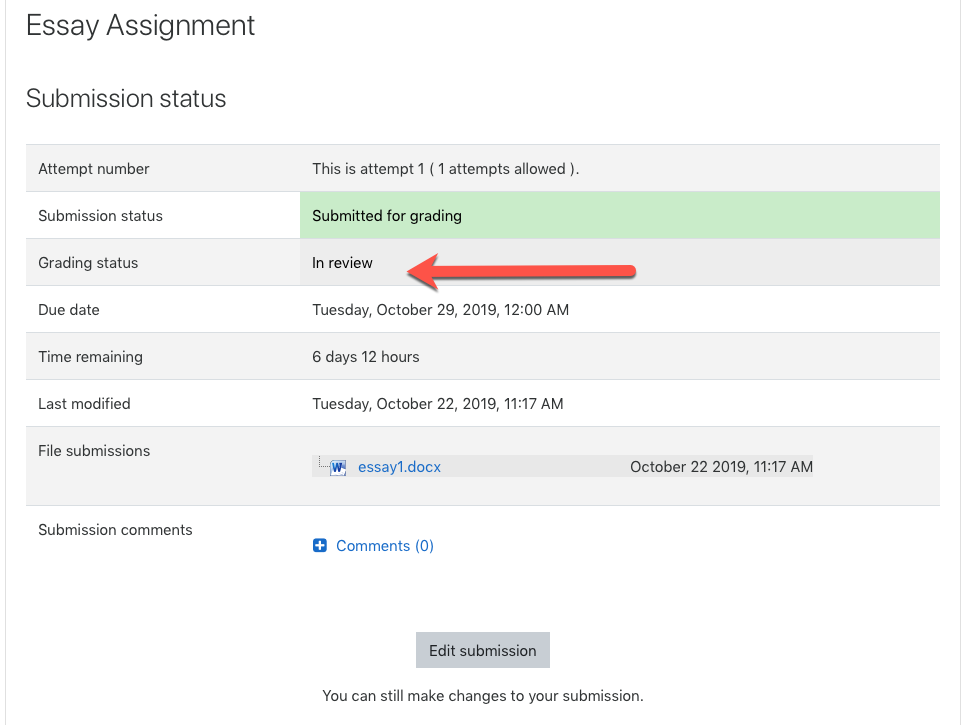
Only once the status is set to Released can they view grades and feedback.