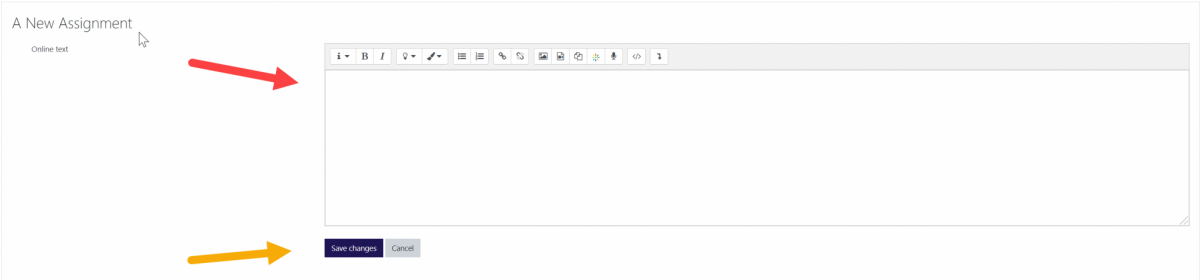Sometimes, an instructor may give an assignment which requires the submission of a particularly large file such as a video or graphically detailed PowerPoint. When this happens they may instruct you to store the file in OneDrive and submit the assignment by sharing a link to the file rather than uploading it directly to Moodle. This guide will show you how to do so.
Step 1
Log on your MyApps Portal.
Step 2
Locate the tile for OneDrive. Note: the tiles appear in alphabetical order.
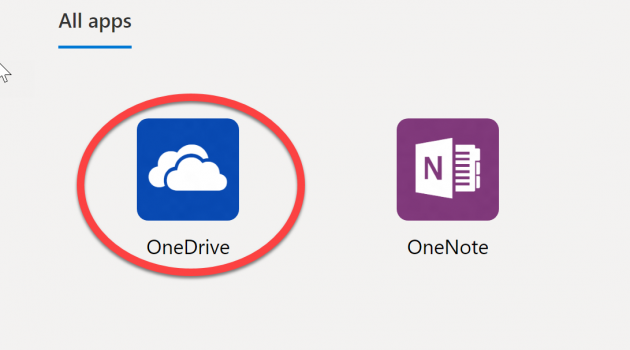
Step 3
Upload your file to OneDrive.

Step 4
After uploading the file, click the circle next to the file in your list to access the actions icons. Click the share icon.
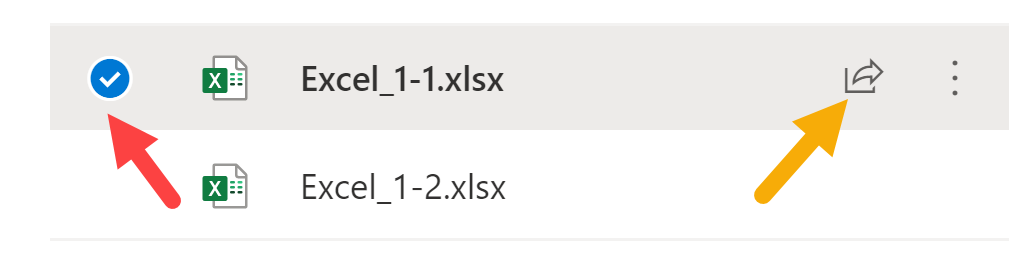
Step 5
Click the box showing who has permissions to the file.
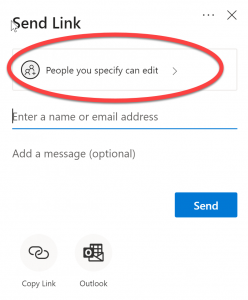
Step 6
Select the option to allow anyone at University of Portland with the link to access the file. You can also set permissions for editing and downloading. In general, for assignments, you do not need editing enabled and should allow the file to be downloaded. After adjusting the settings, be sure to click Apply.
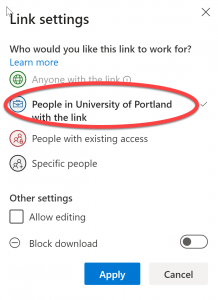
Step 7
In the next dialog box, click the icon labled Copy Link.
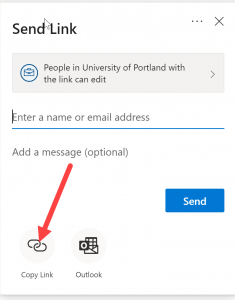
Step 8
Copy the link in the next dialog box.
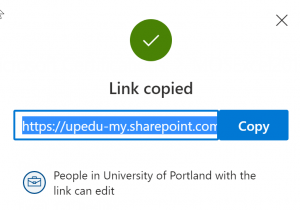
Step 9
Locate the assignment on your instructor’s Moodle page and open it. Click the option to make a submission.
Step 10
In the next screen, instead of the box you usually see to upload a file, you will instead see a text box. Paste the link you copied from OneDrive into this box and click Save changes. You have now submitted your assignment!