Introduction
Moodle allows the instructor to set-up online quizzes using multiple choice, essay and many other types of questions. Questions can be marked automatically, aside from essay questions, which must be manually marked.
Video Tutorials
Step 1
Create a Category and Questions For Your Quiz
To set up your quiz in the most efficient way possible you must first create a question category. After the category is created, you will then add quiz questions to it. Categories allow the user to organize questions (like you would in folders) so that questions are easy to find when you create a quiz. An example would be to create a category in the Question Bank called “Quiz 1″ and then when you create the quiz in your course, you can add all of the questions from that category to it.
- Access the Question Bank by clicking the settings icon, then choosing More…
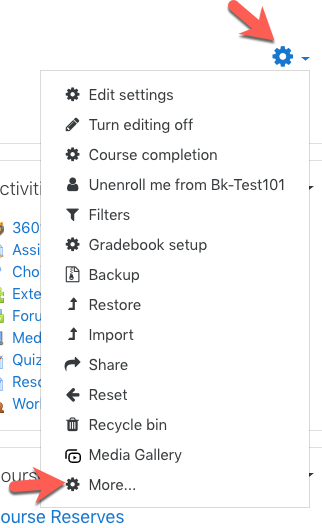
- On the following page find the Question bank options and choose Categories
- Once you are in the question bank, create your new question category.
Step 2
Setup the Quiz
In your Moodle course, while editing is turned ON, Add an activity and choose Quiz.
When setting up a quiz you can:
- set the date/time that you want the quiz to open and close.
- set the time limit in days, hours, minutes and seconds.
- set the number of attempts allowed (typically this is set to 1, but you may wish to allow 2 attempts in some scenarios or even unlimited attempts for a practice/self-assessment quiz)
- determine the layout – set if you want the questions to shuffle randomly or appear as they do on the page. You can also set how many questions per page.
- and shuffle the answers within a question. ( shuffling the answers is a good practice to prevent cheating in a course, but be wary of any questions with answers like “Both A & B”, or “All of the above” which should either be rewritten or should not be shuffled)
After you have filled out your quiz settings, click Save and Display.
Step 3
Add Questions to the Quiz
- After you click Save and Display, you will need to click on the Edit Quiz button under the Settings block on the left-hand side of your screen. Make sure to set the Maximum Grade.
- Click on “Show” under the “Question Bank Contents” in the upper right-hand corner, this will display the questions you have in the Question Bank.
- Click on “Select a category” to find the category with the questions you need.
- You can now move the questions into your Quiz by click on the << to the left of the question. You can also click on the check box next to the question and at the bottom click on “add to quiz”
- After you add the Questions and set the maximum amount the quiz is ready for your students.