Instructors can utilize Proctorio for proctoring of online quizzes. A student using a laptop or desktop to take a remote exam with Proctorio can have their screen, webcam, and microphone recorded, internet activity monitored and some features of their device (like printing/copy paste etc) shut off. As the instructor you may choose to relax or tighten policies by selecting which elements you would like monitored and set thresholds for what you might consider suspicious.. The system then provides the instructor with a report with any red flags clearly marked for review and you can make a final determination of any academic dishonesty questions.
For students, a Windows, Mac or Chromebook computer running Google Chrome is required.
To get started you need to enable Proctorio in your course. The Proctorio tool will activate proctoring in the course and double as a tool that learners can visit before the exam opens to get set-up and make sure they prepared to take a proctored exam.
Step 1
Turn editing on by either:
- Click the gear icon, then choose Turn editing on from the Course administration menu OR
- Alternatively, just click the Turn editing on button.
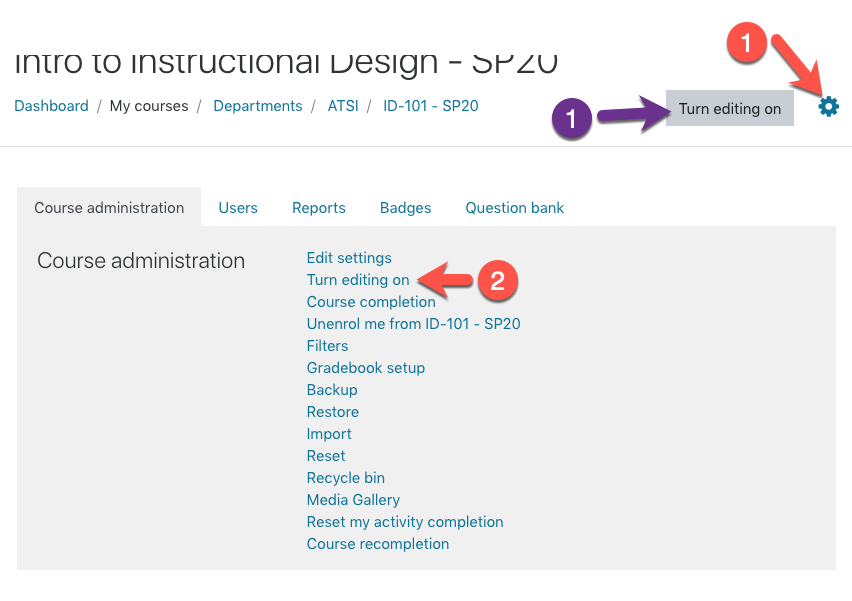
Step 2
In the section where you’d like to add content, click Add Activity/Resource.
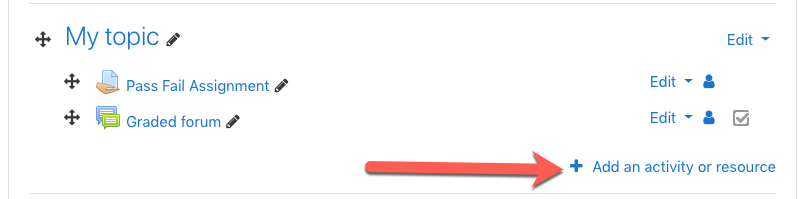
Step 3
Choose External tool and add the activity.

Step 4
- Fill in the Activity name. You MUST NAME THE TOOL “Secure Exam Proctor” without quotes.
- In the Preconfigured tool dropdown, select Secure Exam Proctor.
- Save and Display the tool.

Step 5
You should now see a help page that will check if you have all the needed web browser and extension to run Proctorio and help you get anything you are missing, or if you have all the requirements, you will see a success message.
Step 6
The next time you Edit settings on a quiz, you should see a new section for Proctorio Settings. Make sure to enable Proctorio, and then you will be able to configure proctoring for your quiz.
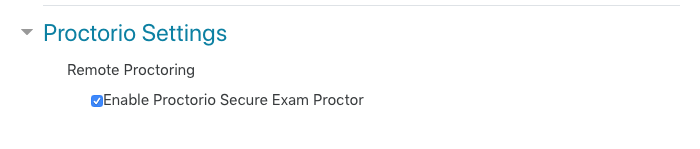
Step 7
- You can now configure Proctorio as desired for online proctoring.
- For more information on how to configure Proctorio options for exams and test-taker behaviors, please see Using Proctorio – Professor Overview on Proctorio’s site or contact atsi@up.edu for training.
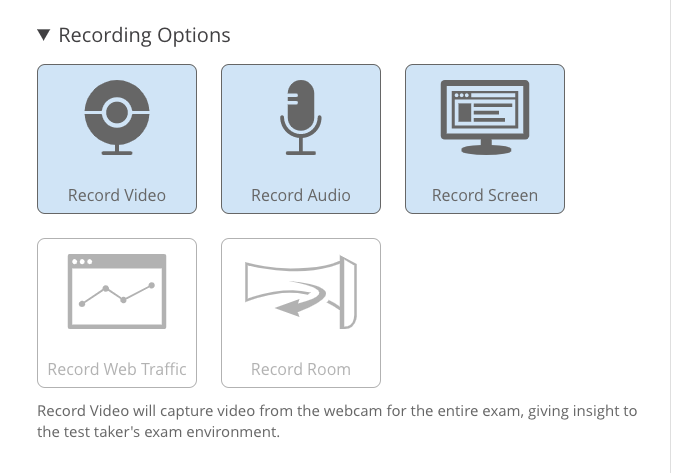
F.A.Q.s
I activated Proctorio, but later it seems to be disconnected. Help!
To reconnect Proctorio, simply click on your Secure Exam Proctor tool in your course and verify you see a success message.
To prevent this from happening, please make sure not to access your quiz unless you are using Google Chrome and have the Proctorio plugin installed! Also make sure if you have co-teachers they do the same.
Why is there a password on my quiz? I didn’t set one.
Proctorio sets a password when it is activated to prevent students from taking the quiz without proctoring enabled. They won’t be prompted for the password unless Proctorio is not working correctly on the quiz.
The good news is that if the password is there and you can’t edit it Proctorio is working correctly!