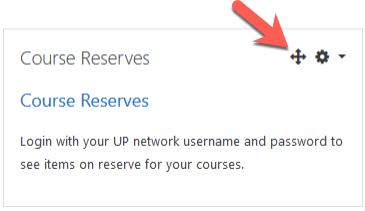About
You can add a variety of Moodle blocks to the right-hand side of your course to add additional information or functionality.
Step 1
Turn editing on by either:
- Click the gear icon, then choose Turn editing on from the Course administration menu OR
- Alternatively, just click the Turn editing on button.
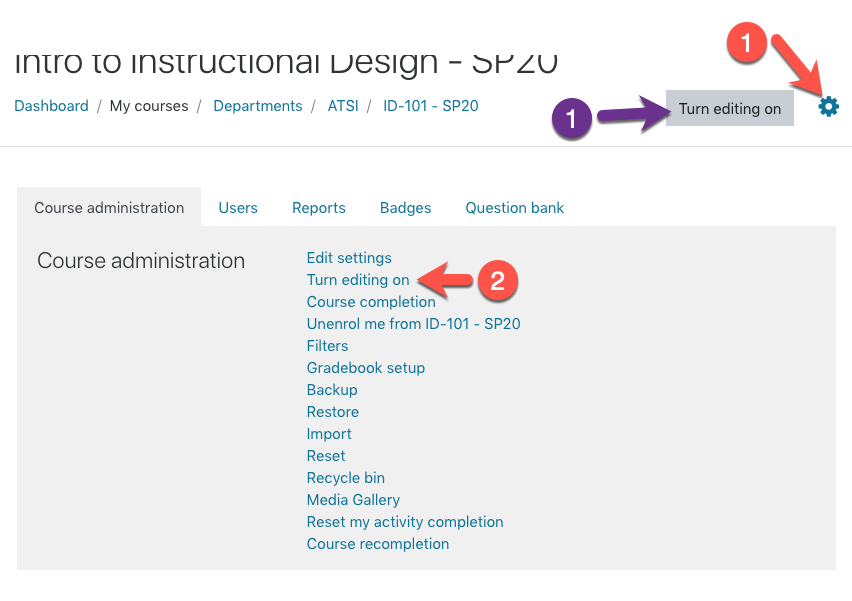
Step 2
Locate the left-hand navigation menu. If you don’t see it, click the☰Navigation icon.

Step 3
Scroll to the bottom of the navigation menu and select Add a block.
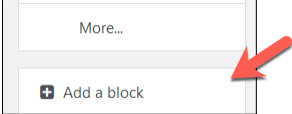
Step 4
Choose the block you would like to add from the list.

Step 5
The block will appear on the upper right side of the screen. If you want to move it, while editing is turned on, use the Move icon (that looks like a four-way arrow) to drag and drop the block to a different location on the page