Introduction
UP Moodle has a video integration that makes it super easy for you to submit video assignments. If your professor uses the Media Assignment, you can follow the steps below to upload your file.
Step 1
Click the Media Assignment to access the submission screen.

Step 2
Click the Add media submission button
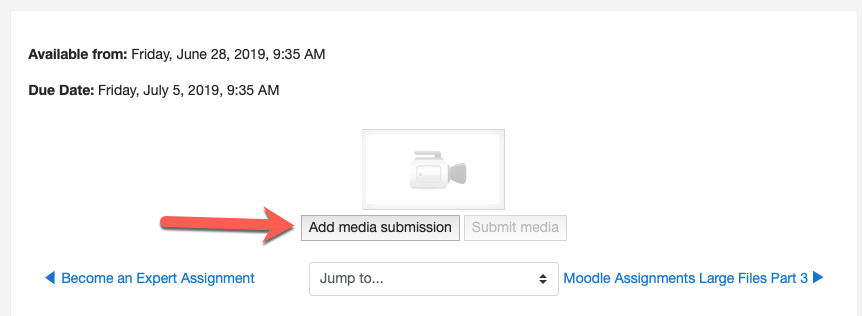
Step 3
A new window will open (make sure to allow pop-ups if you don’t see it). You will see any videos you have uploaded to UP MediaSpace listed here. If you want to use one of those, you can click Select next to the video you want to submit and skip to Step 7.
To upload a video from your computer or create a new video, click Add New and go to Step 4.
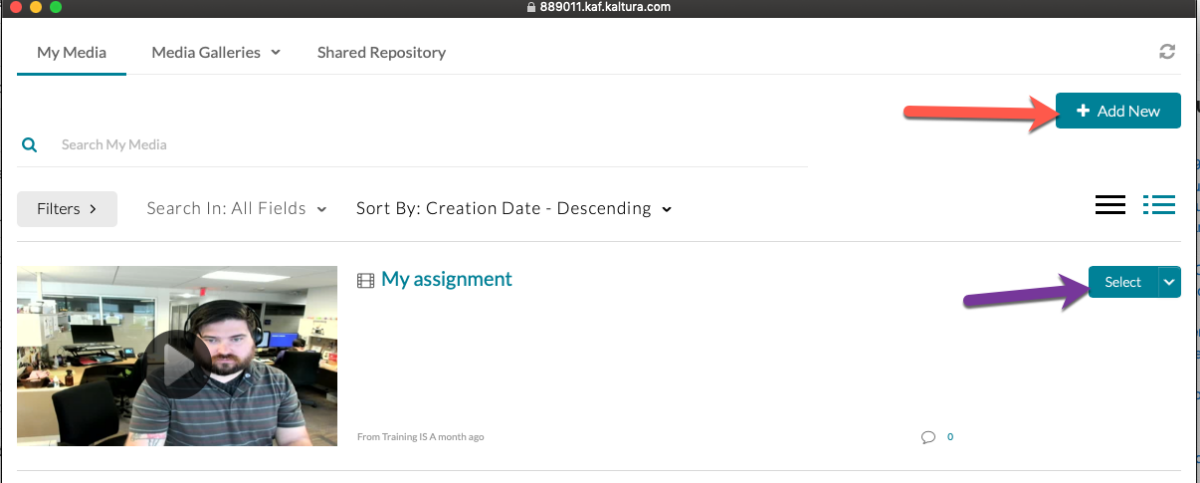
Step 4
From the Add new button, you can choose:
- Media upload to upload a finished video file, like a .mp4, from your computer
- Webcam recording to record a video using your computer webcam (requires Google Chrome or Mozilla FireFox)
- Record a Presentation to use the KalturaCapture app, which lets you record your screen and/or webcam. This is useful if you want to create a voice-over-PowerPoint video or demonstrate something on your computer screen.
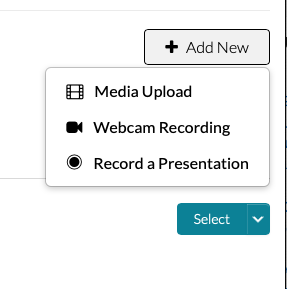
For this tutorial, we will assume you want to upload a video file.
Step 5
Click Media upload. Drag and drop your file onto the upload area, or click the Choose a file button to use a file picker to find your video.

Step 6
Your file will start uploading. Depending on the size, this may take a few moments. Make sure to give your video a descriptive name. Once your video is finished uploading, you’ll see a success message. To add it to the submission box, click Save and Embed.
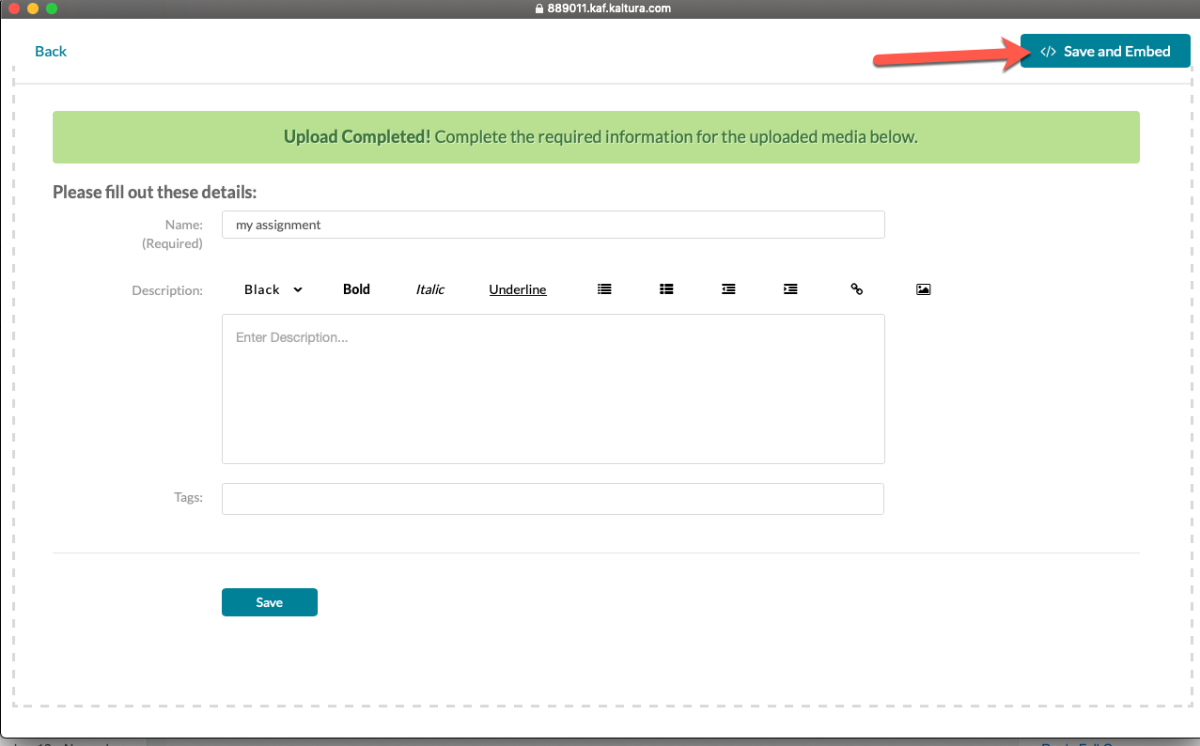
Step 7
You should now be back at the Media Assignment screen. You need to submit your video to the assignment. Don’t forget this step! If you uploaded a new file, note that your video will likely need to process for a few minutes before it is ready to be played back in Moodle, so if you want to preview it before making your submission final you will need to wait for it to finish. Otherwise, you can go ahead and hit the Submit button.
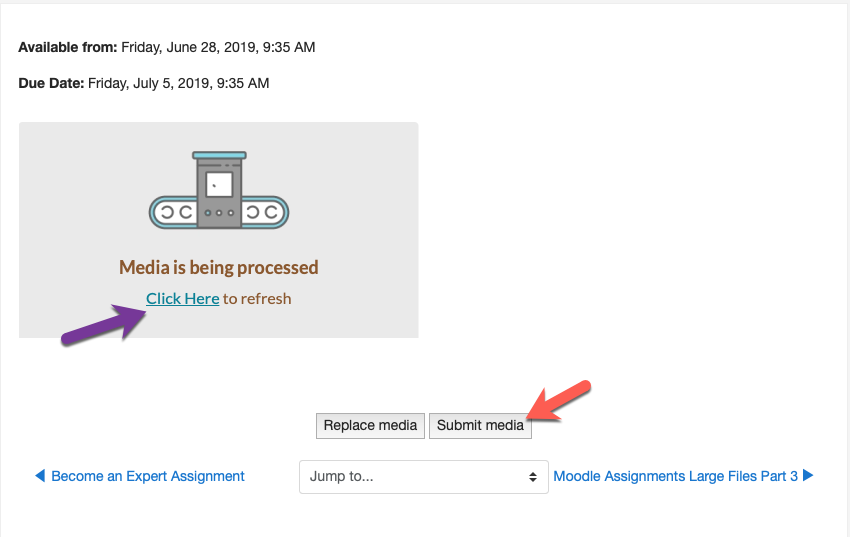
Step 8
Success!
