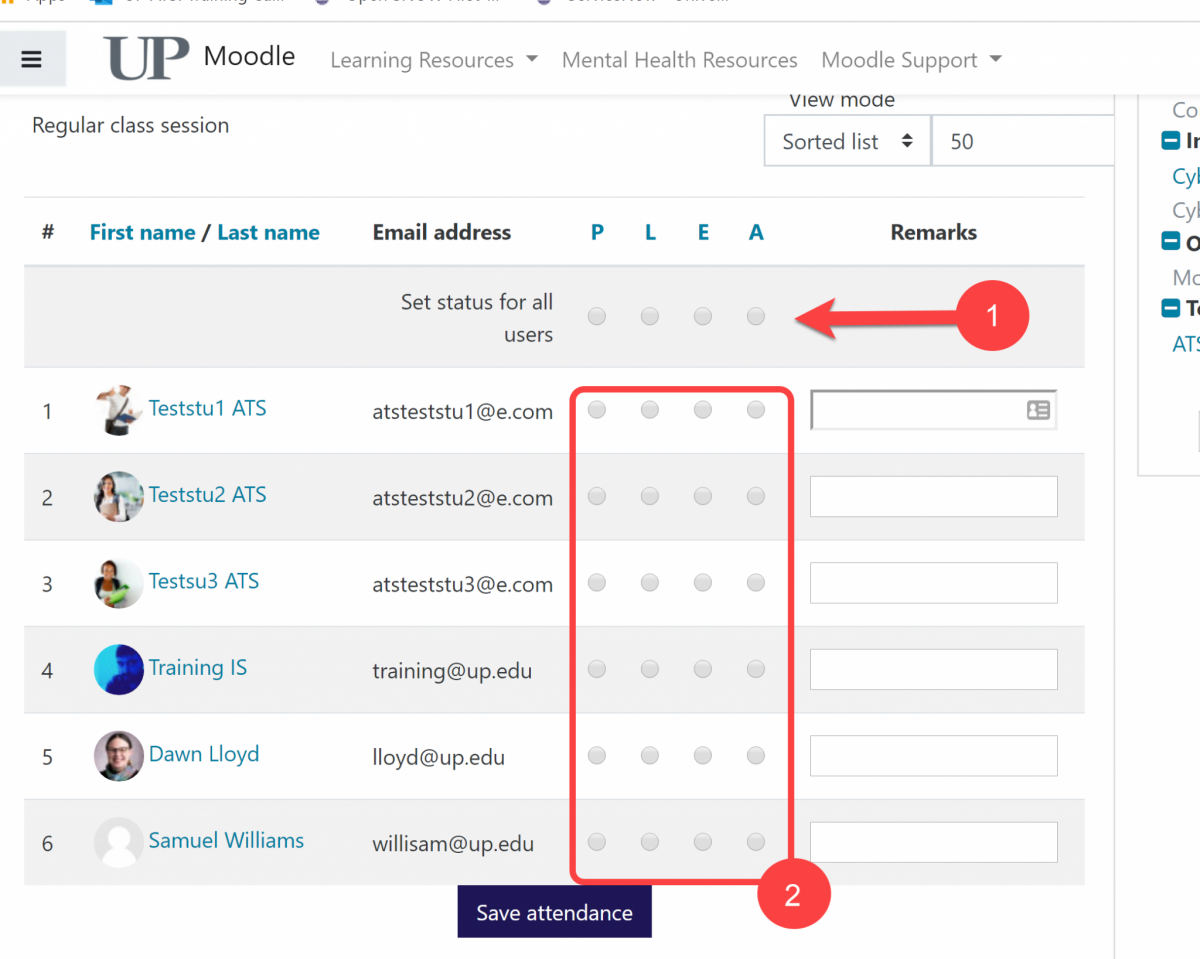Step 1
Turn editing on by either:
- Click the gear icon, then choose Turn editing on from the Course administration menu OR
- Alternatively, just click the Turn editing on button.
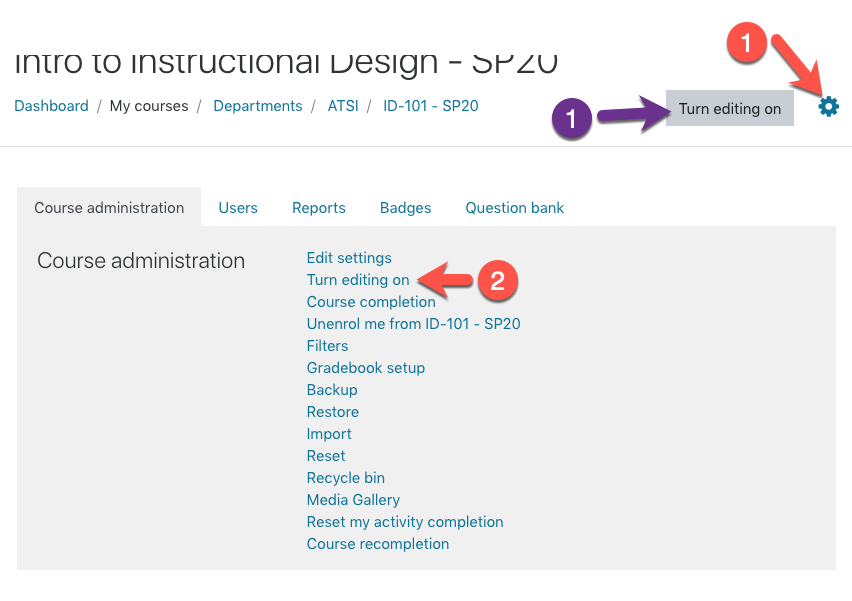
Step 2
In the section where you’d like to add content, click Add Activity/Resource.
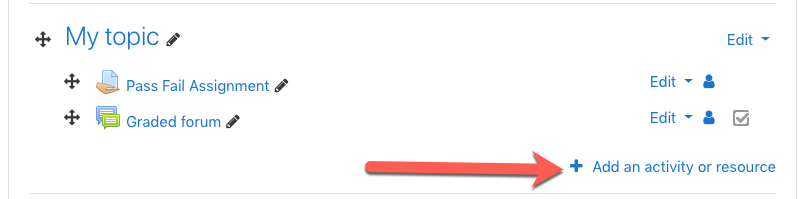
Select Attendance from the list that pops up and click Add.
Step 3
If desired, give the Attendance module a more detailed name (1) and select your grading options, including number of points (if pointed) in the Grade category (2). Click Save and Display.

Step 4
On the next screen, click the Add Session tab.
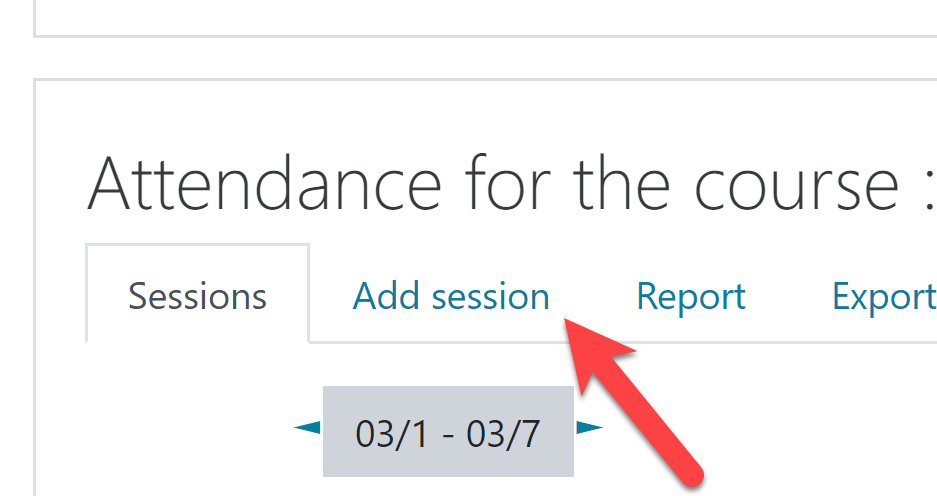
Step 5
Set your date and time settings under the session information. If you want each session to appear on participants calendars, check the Create calendar event for session box.
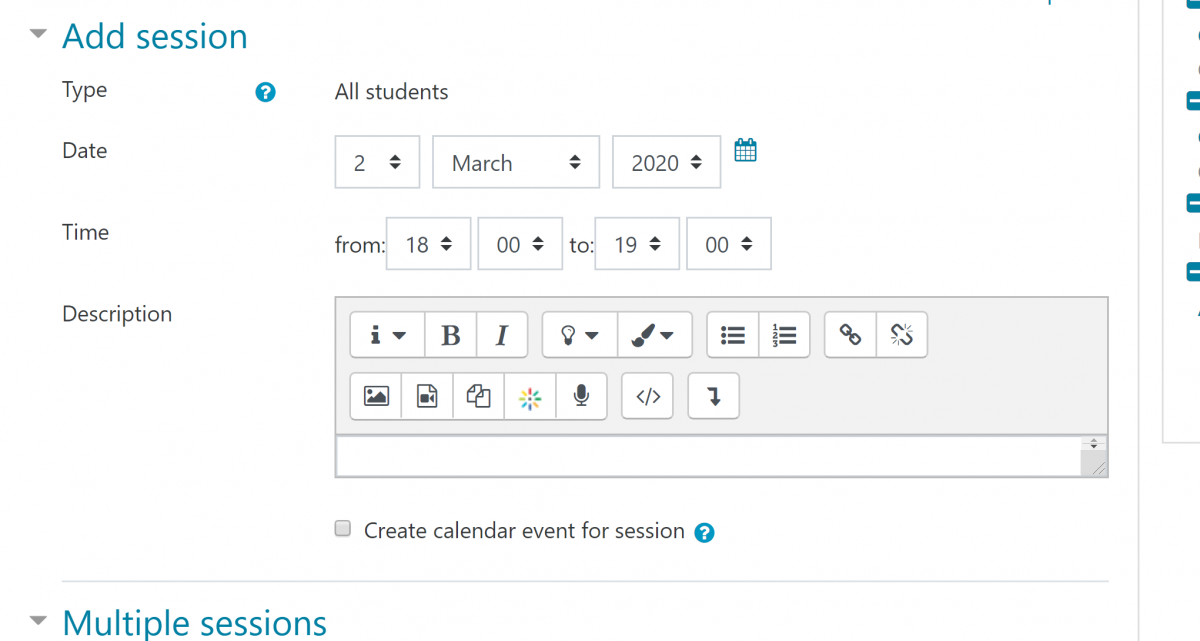
Step 6
If using the same Attendance activity for the entire term, you can then copy and paste the times for all days and weeks of the course in the Multiple Sessions section.
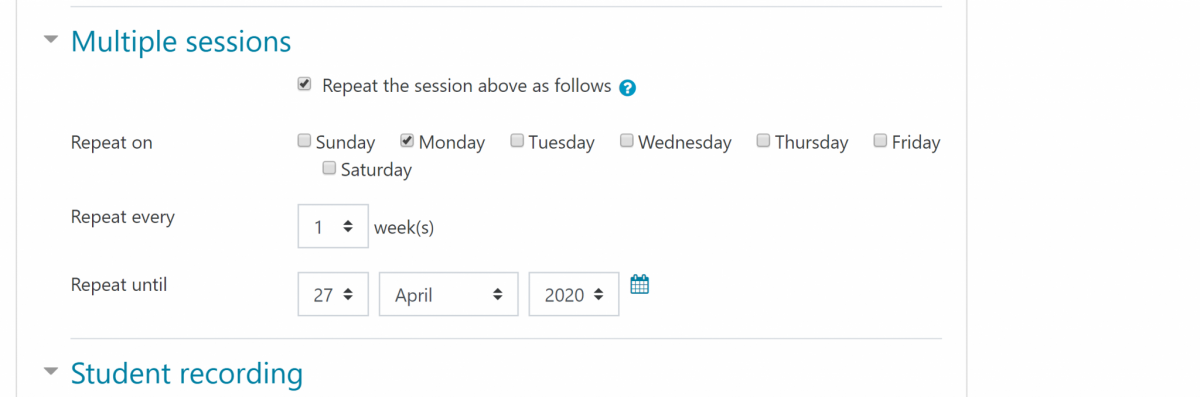
Step 7
If you want students to be able to fill out their own attendance, click the box in the Student Recording section. When all settings are customized as desired click Add to save the session(s).
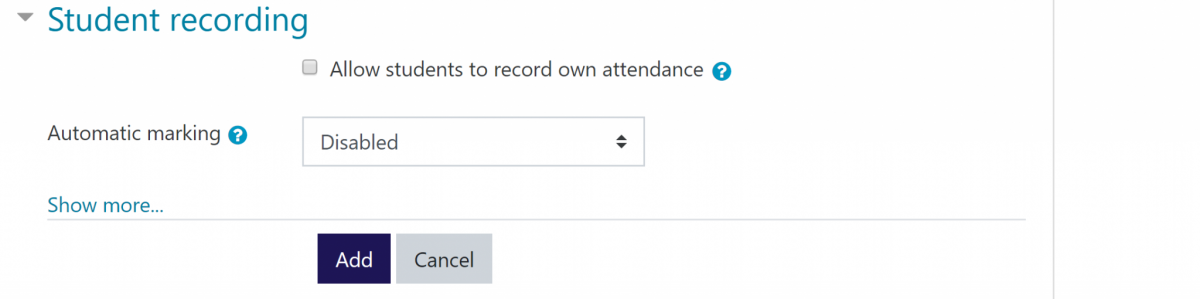
Step 8
If you need to delete a session (for instance, to remove recurring sessions that fall during a University break), you can do so from the session list using the trash can icon.

Step 9
To take attendance during a class, select the triangle shaped icon.

Step 10
If all students are present you can mark them simultaneously (1) or mark individual statuses if not all students are present (2). You can also make notes for each student if needed.
- P= Present
- L= Late
- E= Excused
- A= Absent
Once all statuses are entered click Save Attendance.