Last week’s #UPTechtip on using Dropbox to request files got a lot of good feedback, so I wanted to follow that up with a few more Dropbox tips. Here are five more of the best tricks to know about in Dropbox to send you off to a cheery holiday break.
Share Screenshots Quickly
If you need to take and send screenshots frequently, Dropbox can be super helpful. Open the Dropbox app on your PC and Mac and go to the Preferences menu. From the Import tab, check the box Share screenshots using Dropbox. Now, anytime you take a screenshot it will save to a screenshots folder in your Dropbox.
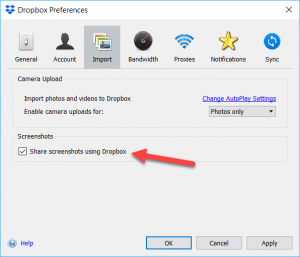
Screenshot Tips
On Mac, press Command + shift + 3 to capture your whole screen, or Command + shift + 4 to click and drag over a specific area with your mouse. On PC, press the Print Screen key to save to screenshot to Dropbox, or Control + Print Screen to save the screenshot to Dropbox and copy the link to your Clipboard so you can paste it right away. If you are a Snagit user, you can easily share your annotated screenshots or quick videos using Dropbox as well. In Snagit, just click share and choose the Dropbox output to get started.
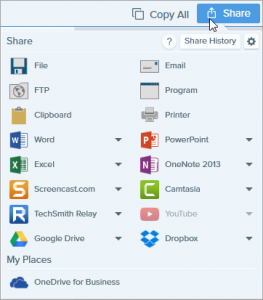
Selective Sync
If you have a lot of files in your Dropbox but not a lot of room on your local computer hard drive, you may want to turn on Selective Sync. This lets you choose which folders you want to sync while leaving the rest of your Dropbox files “in the cloud.”
To enable Selective Sync, open your Dropbox preferences, select the Account tab, then click Change Settings… beside the Selective Sync option.
Share a folder
Rather than sending individual files back and forth, it’s often easier to share an entire folder with someone. That way you can have a space that both (or more) of you can access and keep on the same page.
In Dropbox, go to the Sharing tab and choose Create Shared Folder. You can then add the email address of the person(s) you want to give access, and decide whether they can Edit (add files, delete files, comment, add to their own Dropbox accounts) or just View (see, download, and comment on) the contents of your folder.
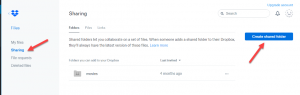
View files on Dropbox Mobile
You can download the Dropbox mobile app from your phone or tablet to access your files on the go as long as you have a cell or internet connection. You can even select files to keep downloaded so that they can be accessed offline (obviously, this takes up space on your phone).
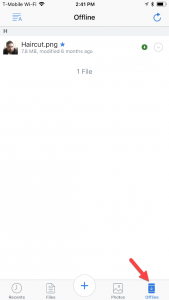
One way I use this is to keep a selfie I took after a good haircut. That way when I go to the barber, I always have a handy picture to show them how I like my ‘do. Obviously, this is a bit of a silly example, but you can see how useful this might be in a variety of situations.
Create Rich Digital Docs
A new-ish addition to Dropbox, Paper is a super-modern word-processing app. It lives on the web and as a mobile app and allows you to add in text and media with via an elegant and seamless interface. The idea is to allow brainstorming, notes, and collaboration for folks who are already sharing files through Dropbox, but I have to say I enjoy writing in Paper because of its clean, minimalist feel and the ability to easily embed all kinds of interactive and multimedia content from Dropbox or from elsewhere on the web. Paper also supports co-authoring, comments, a presentation mode, to-dos, code-snippets, many keyboard shortcuts, and Markdown syntax.