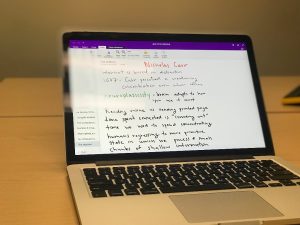 When I first began using digital notes, I was seriously impressed with the positive impact on my work and learning. You see, I have always been a poor organizer of paper notes. Even if I carefully wrote down key points or things I needed to remember, information invariably ends up lost, crumpled up, and forgotten. When I tried OneNote, I found that having the ability to capture and access info across any of the digital devices I carry everywhere, quickly search for keywords, and to integrate digital content like PDFs or images provided a massive boost in my organizational prowess – while also enabling a nearly paperless workflow.
When I first began using digital notes, I was seriously impressed with the positive impact on my work and learning. You see, I have always been a poor organizer of paper notes. Even if I carefully wrote down key points or things I needed to remember, information invariably ends up lost, crumpled up, and forgotten. When I tried OneNote, I found that having the ability to capture and access info across any of the digital devices I carry everywhere, quickly search for keywords, and to integrate digital content like PDFs or images provided a massive boost in my organizational prowess – while also enabling a nearly paperless workflow.
Of course, there have always been, and probably always will be those who prefer to take notes on pen and paper, and that’s great! But, I have long championed OneNote as an opportunity for faculty and students to enhance and organize teaching and learning while trying out digital notes and research if they are inclined to do so.
I’ve been a happy OneNote user for years and have seen Microsoft steadily make small, continuous improvements to the tool over that time, so I wanted to write a quick blog post summarizing what’s new and why I love this app so much for any who may be ready to give digital notes another look.
The Web Clipper Comes to UP
One of the best features of OneNote has always been its web clipper. Installing a simple browser extension adds a OneNote button to your web browser that allows the quick saving of web pages, articles, links, and PDFs to OneNote. Unfortunately, due to our cyber-security policies, we have not been able to use this add-in feature at UP in the past.
Thanks to the hard work of our Office 365 administrator, a workaround has been put in place that allows community members to use the OneNote web clipper with their UP accounts while at the same time keeping our private data safe. It’s a win-win!
Visit https://www.onenote.com/clipper to get started with the clipping tool.
https://uportland.mediaspace.kaltura.com/id/0_a5qpcimd?width=705&height=443&playerId=28073962
Meeting or Class Notes
OneNote is an awesome way to take notes in a meeting or class. You can type, use a stylus to write with digital ink by hand or even record audio into OneNote. To make setting up a page for meeting notes easier, OneNote can grab details from your Outlook calendar and automatically add the date, location, invitees and details of a meeting. It also adds a link on the page to email your notes to other attendees.
Inking
As I mentioned earlier, OneNote is great for writing with digital ink. I see more and more Surfaces, iPad Pros and other stylus enabled devices on campus that would be perfect for use with OneNote. The comfort and feel of writing with styli have improved over the last few years, and when you set up a page in OneNote, you can add a ruled or graph background to make digital writing notes more natural. Even better? The app uses Optical Character Recognition in your handwriting so that you can search for your ink notes by keyword later – as you can see below I was so amazed by this I had to tweet about it!
%CODE1%
New design and Windows 10 version
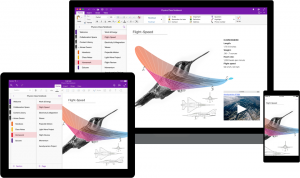
There are many versions of OneNote for all types of computer and mobile device. In fact, there are two versions of the software on Windows 10 – a newer native Windows 10 app and the longstanding Office 2016 version. Last Spring Microsoft rolled out a major redesign of OneNote on every platform except the Office 2016 version and recently announced that the Windows 10 version would be the sole Windows OneNote app going forward. If you have a Windows 10 device, such as a Surface, I recommend checking out the Windows app version of OneNote. It’s fast, works well for typing and with a stylus, and makes accessing and organizing your notebooks much easier. The simplified design is much more intuitive and user-friendly than the old OneNote 2016, which frankly was a bit cluttered and confusing at times.
Integrated Scanner
I’ve written before about Office Lens, my favorite app for turning my phone into a mobile document and whiteboard scanner. As often as not when using Office Lens I would send my scans over to OneNote, so it’s pretty convenient that the scanning functionality has been integrated directly into the iPhone, iPad and Android versions of OneNote. Now, you can tap the camera icon directly from inside your notes to capture paper notes, printed documents, or whiteboards.
Awesome Collaboration
Individual notes are great but what we often need is a collaborative space for planning, brainstorming or research. OneNote is tightly integrated into the Office 365 collaboration tools that have launched in the last few years, including Microsoft Teams. It’s easy to add OneNote to a channel in Teams to create that shared information space that anyone on your Team can reference or contribute to. You can add an existing OneNote notebook or create a new notebook for the Team.
In conclusion, OneNote has really impressed me from the start and has only gotten better. It’s improved my ability to stay organized at work and been the cornerstone of my note-taking and research workflow in my studies. If you are at all interested in digital notetaking, I highly recommend giving OneNote another look!
