Working with academic technology on the UP campus, I spend a lot of time immersed in both Office 365 and in accessibility issues around our use of technology and digital media. Office is at the core of our digital 21st-century teaching and learning – nearly everyone on campus depends on it to communicate, research, write, analyze, and present scholarly work. It’s been heartening to see Microsoft continuously improve the accessibility of the apps that our faculty and students use every day to create and consume digital learning materials. With Summer upon us, it seems like a good time to take stock of the accessibility-related capabilities, both new and old, found in ubiquitous programs like Word, Outlook, and PowerPoint.
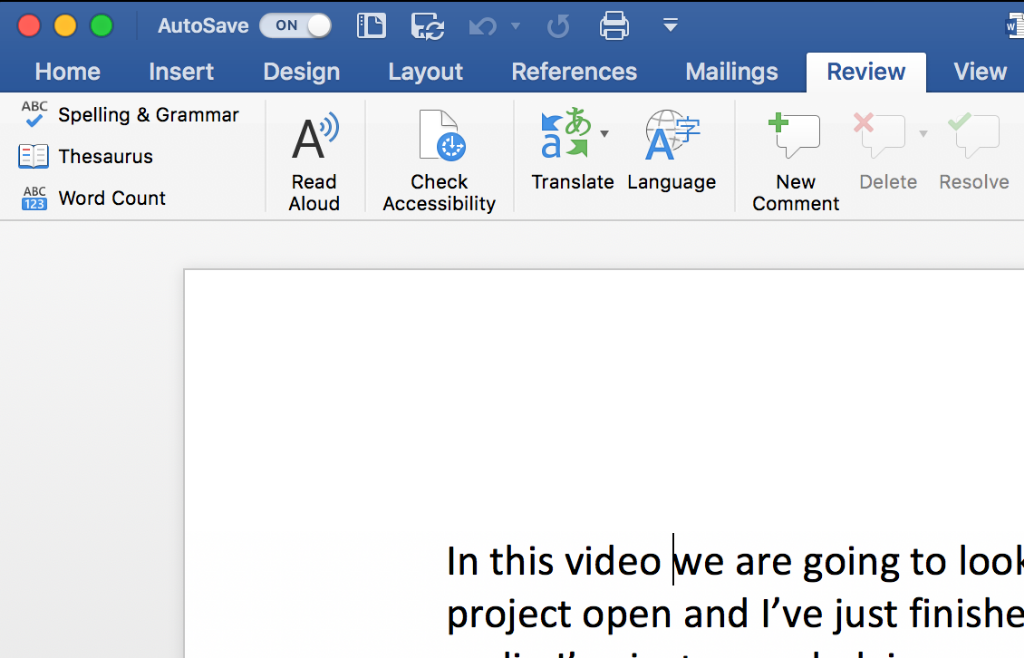
Accessibility Checkers
Accessibility checkers are available across Office apps, whether you use Office 2016 on Windows, a Mac, or if you use Office Online. This can help you find and fix common accessibility issues that may prevent someone who uses assistive technology from reading your essay, email, or slides. Look under the Review tab for the Accessibility Check option.
I tried the accessibility check on a PowerPoint I was working on and caught several slides that were missing titles, an image that was missing alternative text, and some text that was low-contrast and difficult to see against a dark background.
Accessibility checkers are a great tool and can help you avoid common pitfalls but remember that they are not 100% effective – you still need to make sure you properly format your document for accessibility.
Learning Tools, Immersive Reader, & Read Aloud
Almost all the Office tools now include the ability to use text-to-speech to highlight text and read the file back to you. You’ll see this feature called various things depending on what platform and app you use: Read Aloud, Immersive Reader, or Learning Tools.
In the Read Aloud version found in Outlook 2016, things are kept simple – you can play and pause the narration and the words are highlighted as they are spoken aloud. In the Immersive Reader/Learning Tools version found in Word 2016, you can use text-to-speech to listen to the document, but you can also turn on an “immersive mode” that makes the text much easier to read without permanently modifying the document properties like fonts styles or point sizes. You can also choose different color themes and increase the leading and line spacing to make letters stand out more.
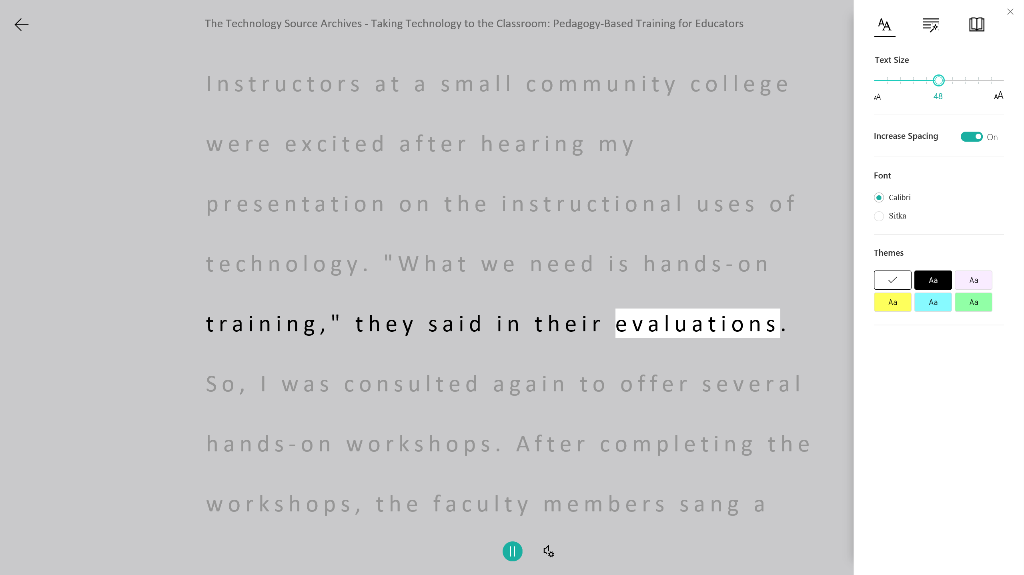
Immersive Reader is a valuable tool for anyone who has a condition that might make reading difficult or strenuous; it’s also a great example of assistive technology that can benefit everyone on campus, whether or not they identify as having a reading-related disability. Personally, I find myself playing back writing I have done so that I can hear it out loud, which often helps me catch small mistakes I would miss when proofreading (I know my brain has a tendency to “auto-correct” my mistakes). I also sometimes listen to emails in the afternoon if I’m feeling tired and want a break from looking at my computer screen.
Here is a quick video demo of the Immersive Reader in Word Online.
https://uportland.mediaspace.kaltura.com/id/0_879iaxid?width=705&height=443&playerId=28073962
Translate
Microsoft’s cloud-based language translation service is now built into Office apps across all platforms. If you encounter text that you need to be translated into your native language, or if you find it convenient to write in one language and translate into another, you can find the Translate button under the Review tab in Office on Windows and Mac or by using the Translator Add-in (Insert tab->Office Add-Ins) in the Online and iPad versions of Office. Over 60 languages are supported.
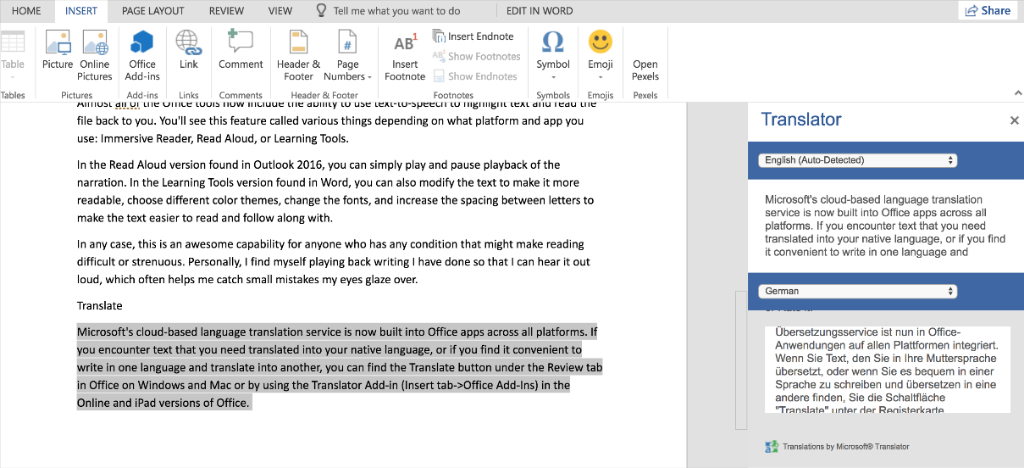
Coming Soon: Dictate
It’s not available at UP yet, but a Dictate feature is currently in beta testing for Office 2016 for Windows. It’s been possible to set-up dictation at an operating system level on both Windows and MacOS for many years but it took considerable effort to set-up and train the dictation feature to understand your particular voice and dialect. Having this built-in feature in Word, Outlook, and PowerPoint and powered by smart cloud technology will make typing-by-voice a much more convenient and accessible reality for all soon. In a world where many of us are finding that we can use dictation features built into our phones and digital assistants it only makes sense to bring this assistive technology to the tools we use to create and learn.
Are there any accessibility features in Office or other academic technology you especially appreciate? Or any accessibility issues you’d like to discuss? Leave a comment or drop me a line on Twitter @thebenkahn or email kahn@up.edu.
Resources
- Related Article: SPLAT: Principles of Accessible Document Creation in Office
- Related Article: Accessibility in Office 365 – Enabling greater digital inclusion
- Related Article: New to Office 365 in December—accessibility updates and more
Which Accessibility Features Are Available on Each Version of Office?
| Accessibility Checker | Immersive Reader/Learning Tools | Read Aloud | Dictate | Translator | |
| Word 2016 | y | y | y | in beta | y |
| PowerPoint 2016 | y | n | n | in beta | y |
| Excel 2016 | y | n | n | n | y |
| Outlook 2016 | y | n | y | in beta | y |
| OneNote for Windows 10 | y | y | y | n | n |
| Word 2016 for Mac | y | y | y | n | y |
| PowerPoint 2016 for Mac | y | n | n | n | y |
| Excel 2016 for Mac | y | n | n | n | y |
| Outlook 2016 for Mac | y | n | n | n | y (via Outlook add ins) |
| OneNote for Mac | y | y | y | n | n |
| Word Online | y | y | y | n | y (Via Add-In) |
| PowerPoint Online | y | n | n | n | y (Via Add-In) |
| Excel Online | y | n | n | n | y (Via Add-In) |
| Outlook Online | y | y | y | n | y (via Outlook add in) |
| OneNote Online | y | y | y | n | n |
| Word for iPad | n | y | y | built-in iOS | y (via Add-iIn) |
| PowerPoint for iPad | n | n | n | built-in iOS | y (via Add-iIn) |
| Excel for iPad | n | n | n | built-in iOS | y (via Add-iIn) |
| OneNote for iPad | n | y | y | built-in iOS | n |

One thought on “Accessibility Tools in Office 365”