Choosing to record Locally or on the Cloud
Recording on the cloud has many advantages over recording locally – for one, it’s not limited by disk space, and recordings can be started from any device (a phone, a tablet, etc.). If you record to the cloud while on your University of Portland Zoom account, the video will be uploaded automatically to your Techsmith Knowmia and Mediaspace accounts.
Manually Recording Your Meeting
When you are in a Zoom meeting, click on the “record” button at the bottom of the window:

Then, choose whether you want to record locally or in the cloud:
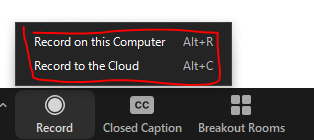
Normally, I’d suggest recording to the cloud.

You should see an icon in the top left letting you know that the video is recording.
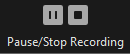
In place of the “Recording” button, you should see buttons to pause or stop recording. If you click stop, you’ll get a pop-up confirming that you want to stop the recording.
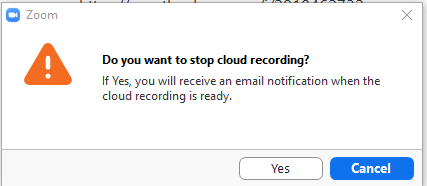
You will receive an email when your recorded media is ready for viewing.
Automatically Recording Your Meeting
When enabled, the recording of the meeting will begin when the host joins the meeting, and ends when all participants have left the meeting or when the host ends the recording manually.
When scheduling a meeting, click on the “advanced options” text to drop down a menu:

Then, make sure that “Automatically record meeting” is selected and choose whether you want to record it locally or in the cloud.
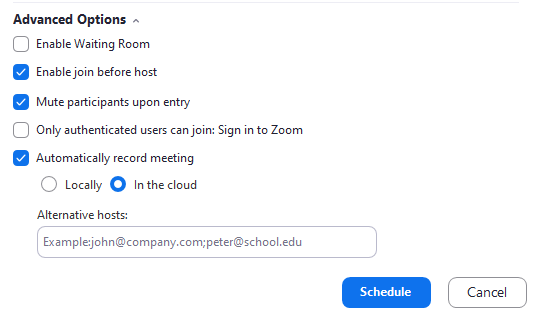
After that, you can click on “Schedule”.
You will receive an email when your recorded media is ready for viewing.