The whiteboard feature will allow you to share a whiteboard that you and other participants (if allowed) can annotate on.
Sharing a whiteboard
- Click the Share Screen button located in your meeting tool bar.

- Click Whiteboard.
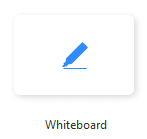
- Click Share.
- The annotation tools will appear automatically, but you can press the Whiteboard option in the meeting controls to show and hide them.
- Use the page controls in the bottom-right corner of the whiteboard to create new pages and switch between pages.
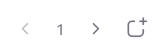
Note: Only the participant or host that started sharing the whiteboard has access to create and switch pages. - When you are done, click Stop Share.

Multiple whiteboards in a meeting
If you have simultaneous screen sharing on, multiple participants will be able to share a whiteboard at once. However, to see two whiteboards at once, or your own whiteboard and another participant’s, you will need to have dual monitors enabled.
Sharing from an iPad
If you like to use an iPad for digital whiteboarding, you can do so.
Assuming you are instructing from a classroom with a mix of in-person and at-distance students, you’ll want to start your course meeting from the podium PC and project your screen so in-person students can see what you are doing. Then, join the meeting from your iPad as well (you can be joined with two devices simultaneously). Finally, share the whiteboard from your iPad.
Note: Whiteboard is currently available for iPad only. If you are on an iPhone, you will not see the Whiteboard option.
How to Share a Whiteboard
- Tap Share Content in the meeting controls.
- Tap Whiteboard.
- The annotation tools should appear automatically, but you can tap the pen tool to show and hide them.

- When you are done, tap Stop Share.

