You can join a meeting in many different ways; you can also join from multiple devices at once.
Joining a Meeting from a Link
If you have a link to a Zoom meeting, you can click on it, log into zoom, and then launch the application from your browser. You may need to download and run the Zoom application if you have not installed it yet.
Joining a Meeting with a Room Code in a Browser
In the web, go to join.zoom.us. There, you will be prompted to paste or type in the code:

After you have pasted it in, click the “Join” button, which will direct you to a page asking you to open the Zoom client to join the meeting. If a password is required, it will prompt you for it in the desktop client.
Joining a Meeting with a Room Code in the Desktop Application
On the desktop client, open and log into the application. Then, click on the “Join” button:
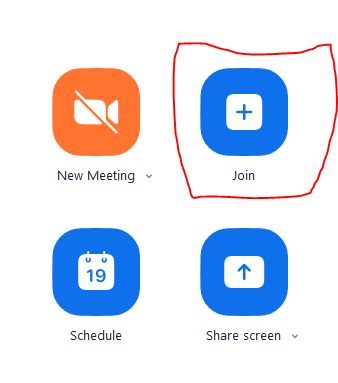
A popup will appear, allowing you to enter in the Room code, name, and whether you want to connect to audio and video.

Click on the “Join” button to join the meeting. If the meeting requires a passcode, it will prompt you for one here.
Joining a Meeting via iPad
Download and log into the Zoom application onto your iPad. Click on the “Join” button:
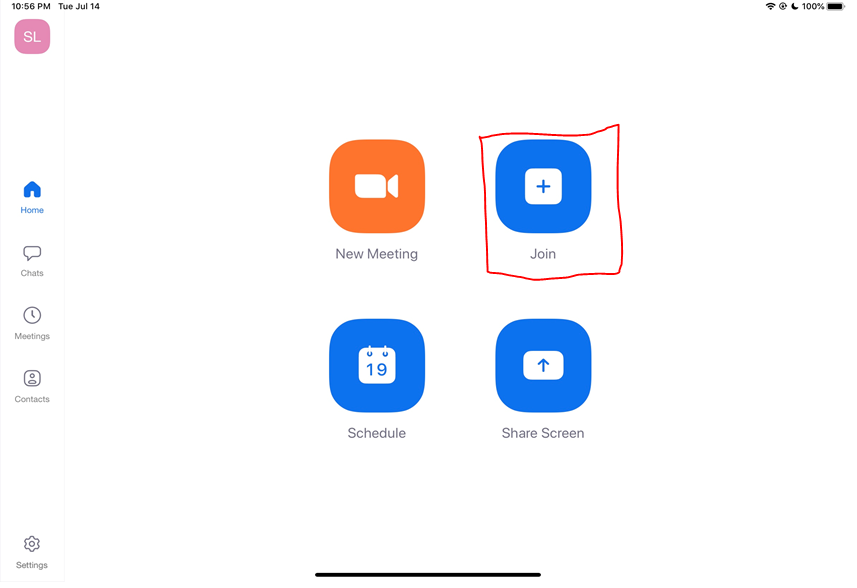
A A popup will appear, allowing you to enter in the Room code, name, and whether you want to connect to audio and video.
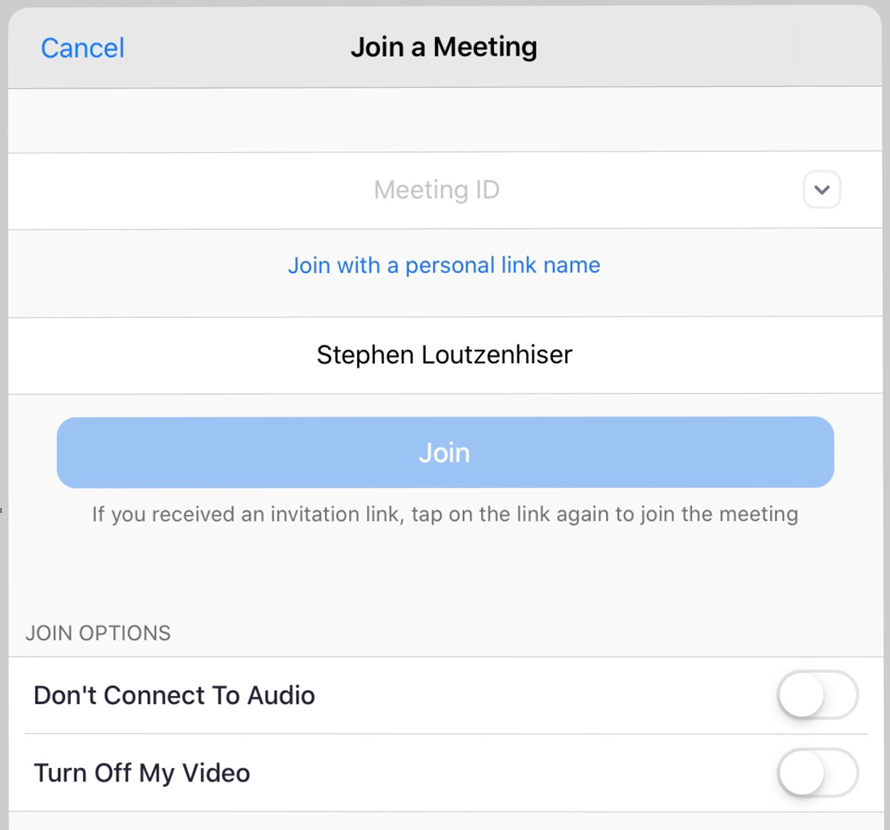
Click on the “Join” button to join the meeting. If the meeting requires a passcode, it will prompt you for one here.
Joining a Meeting via Phone
If a meeting has teleconferencing enabled, the meeting invite you received should include a phone number to call. When you call that, enter in the meeting ID when prompted to join the meeting audio.